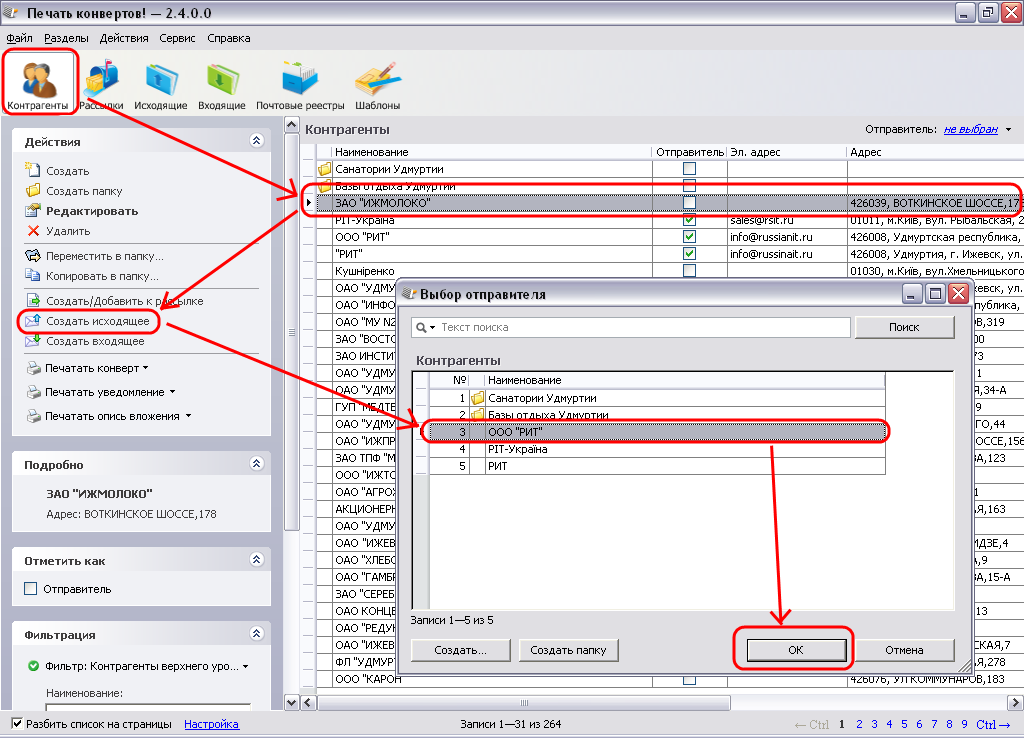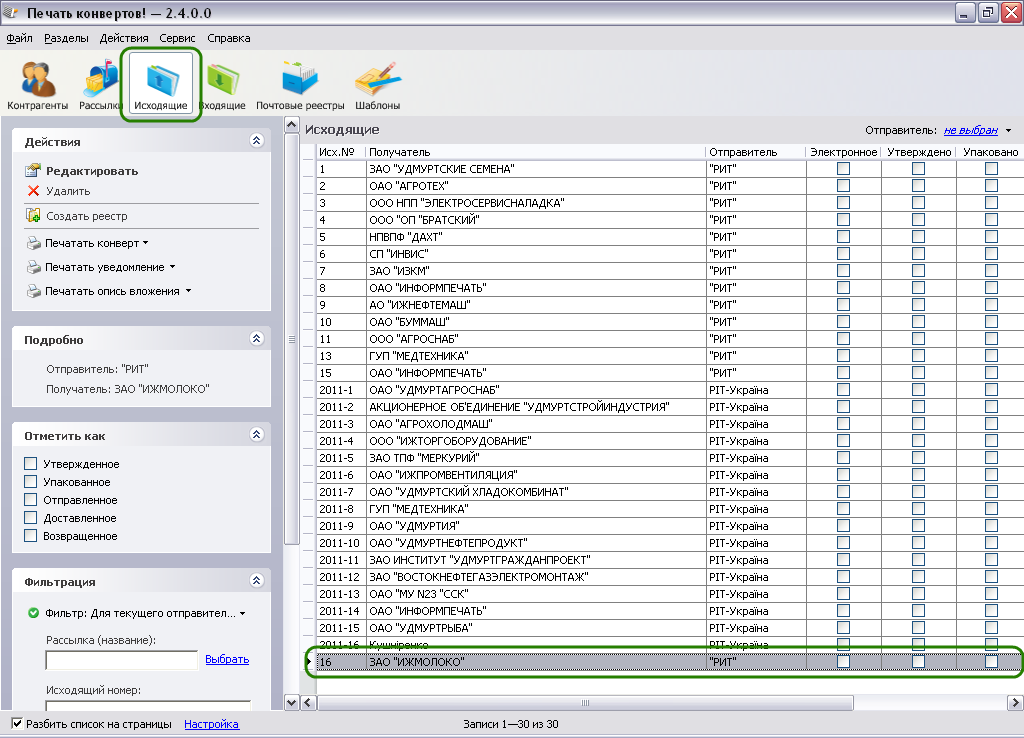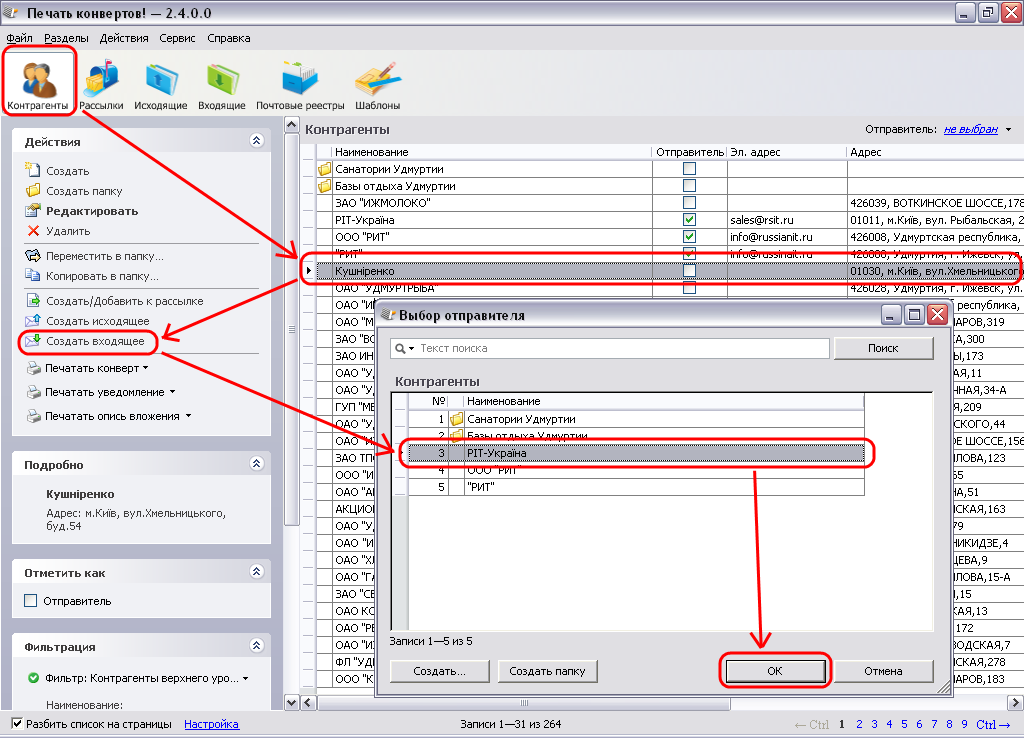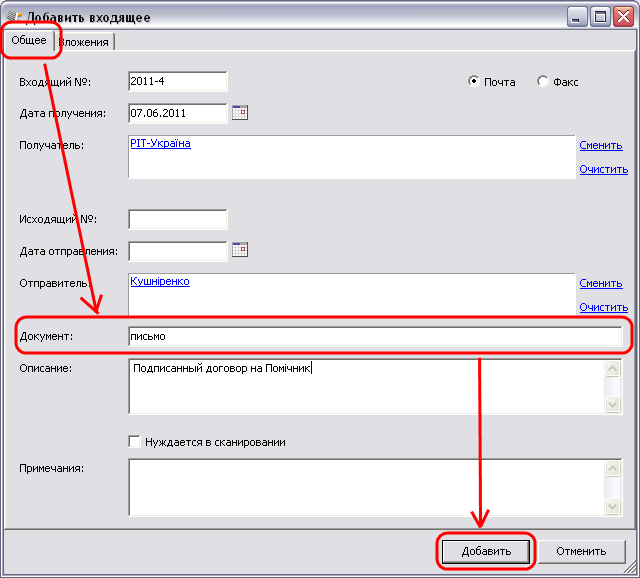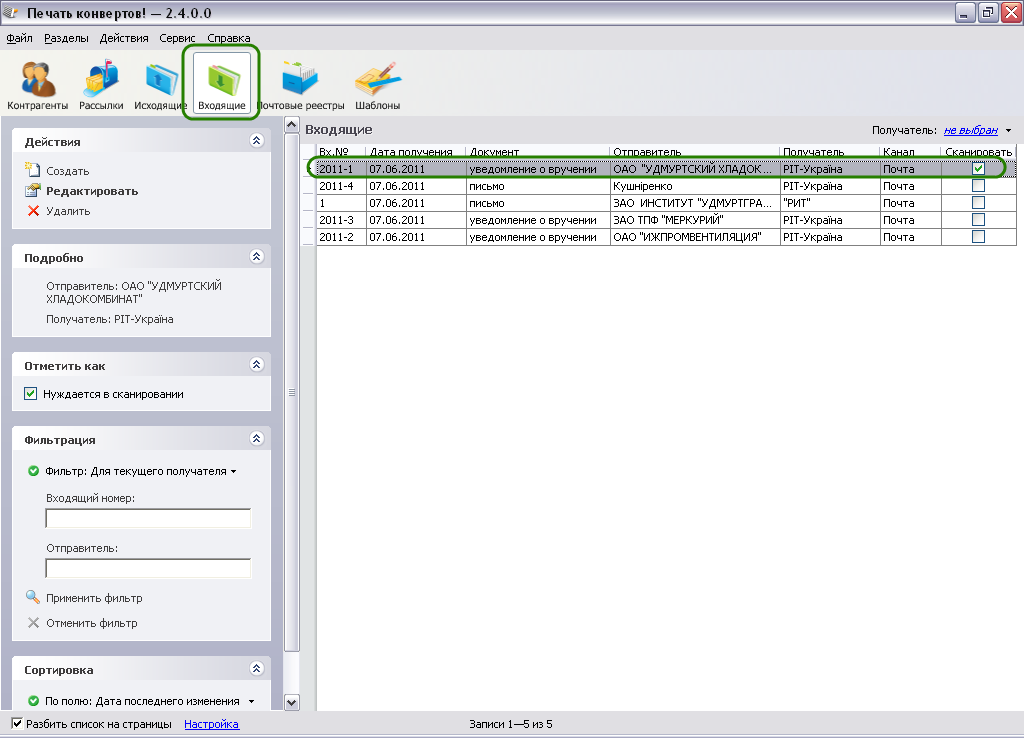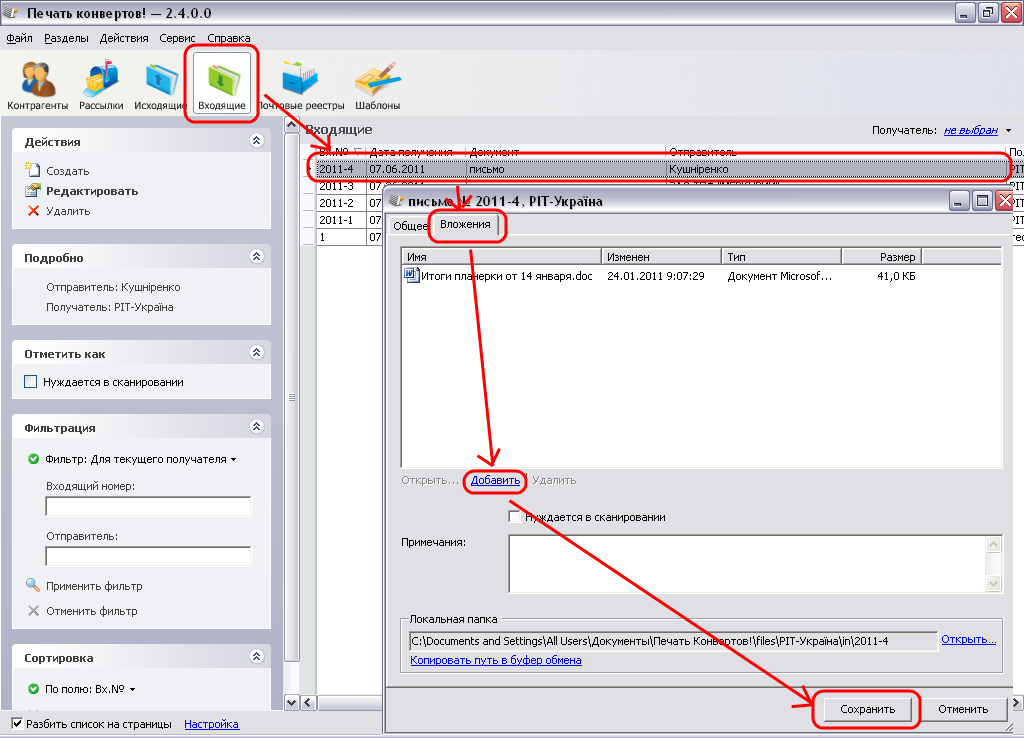Регистрация входящих/исходящих писем
Работа с исходящими
Список зарегистрированных отправлений можно просмотреть и отредактировать в разделе Исходящие (в предыдущих версиях раздел назывался Письма).
Регистрация исходящего
Вариант 1
Добавьте отправление к рассылке (см. Подготовка к рассылке бумажных писем);
Вариант 2
В разделе Контрагенты выберите среди контрагентов получателя и на панели Действия нажмите кнопку Создать исходящее. Если отправитель ещё не выбран в Глобальном фильтре, то откроется окно, в котором можно выбрать отправителя.
Письмо зарегистрировано в разделе Исходящие.
Удаление исходящего
В разделе Исходящие выберите письмо и на панели Действия нажмите Удалить.
Редактирование исходящего (в т.ч. проставление отметок об отправке, получении и т.п.)
- В разделе Исходящие выберите письмо и дважды кликните по нему;
- В открывшемся окне отредактируйте предложенные поля (например, поставьте галочки Отправлено и Возвращено и укажите даты отправки и возвращения письма) и нажмите Сохранить.
Работа со входящими
В версии 2.4 появилась возможность регистрировать входящую корреспонденцию в новом разделе Входящие.
Регистрация входящего
В разделе Контрагенты выберите среди контрагентов получателя и на панели Действия нажмите кнопку Создать входящее (или в разделе Входящие на панели Действия нажмите Создать). Если получатель ещё не выбран в Глобальном фильтре, то откроется окно, в котором можно выбрать получателя.
В открывшемся окне Добавить входящее на вкладке Общее обязательно укажите в поле Документ тип входящего документа, по желанию заполните остальные поля формы и нажмите Добавить.
Письмо зарегистрировано в разделе Входящие.
Поля для заполнения на вкладке Общее:
- Входящий № — номер входящего, по умолчанию проставляется автоматически в соответствии с настройками нумерации (см. Настройка нумерации входящих и исходящих);
- Дата получения — дата получения входящего, по умолчанию проставляется автоматически;
- Почта/факс — канал получения входящего, после регистрации письма становится недоступным для редактирования;
- Получатель — получатель входящего, его можно изменить с помощью команд Очистить и Изменить;
- Исходящий № — номер входящего, проставленный стороной-отправителем;
- Дата отправления — дата отправления входящего стороной-отправителем;
- Отправитель — отправитель входящего, его можно изменить с помощью команд Очистить и Изменить;
- Документ — тип входящего;
- Описание — описание содержания входящего;
- Нуждается в сканировании — отметка о необходимости сканирования, синхронизирована со соответствующей отметкой на вкладке Вложения;
- Примечания — примечания к входящему (например, сюда можно вписать, какие документы из присланных надо отсканировать или приложить к письму), синхронизировано со соответствующим полем на вкладке Вложения.
Поля для заполнения на вкладке Вложения:
- Таблица — файлы, приложенные к письму (содержимое таблицы можно редактировать при помощи команд Открыть…, Добавить, Удалить);
- Нуждается в сканировании — отметка о необходимости сканирования, синхронизирована со соответствующей отметкой на вкладке Общее;
- Примечания — примечания к входящему (например, сюда можно вписать, какие документы из присланных надо отсканировать или приложить к письму), синхронизировано со соответствующим полем на вкладке Общее;
- Локальная папка — путь до каталога, в котором будут храниться прикреплённые к входящему файлы.
Удаление входящего
В разделе Входящие выберите письмо и на панели Действия нажмите Удалить.
Редактирование входящего
В разделе Входящие выберите письмо и дважды кликните по нему.
В открывшейся карточке входящего отредактируйте предложенные поля и нажмите Сохранить.
Прикрепление сканов и других документов
- Отсканируйте материалы, которые хотите хранить вместе со входящим, и сохраните где-либо на компьютере;
- В разделе Входящие выберите письмо и дважды кликните по нему;
- В открывшейся карточке входящего на вкладке Вложения кликните по команде Добавить и выберите файлы с отсканированными материалами, которые хотите приложить к входящему;
- Нажмите Сохранить.
Совет: если вы хотите приложить к входящему скан или другой файл не сейчас, а чуть погодя, или хотите поручить прикладывать сканы другому пользователю программы, то:
- в карточке входящего поставьте галочку Нуждается в сканировании и впишите в поле Примечания напоминание, какие именно документы надо отсканировать;
- когда придёт время прикладывать сканы, откройте раздел Входящие, на панели Фильтрация в выпадающем списке выберите пункт Нуждающиеся в сканировании, и программа отфильтрует вам все входящие, к которым надо прикрепить документы;
- откройте карточку входящего и прочитайте в поле Примечания, что надо приложить к входящему;
- на вкладке Вложения добавьте нужные документы, снимите галочку Нуждается в сканировании и нажмите Сохранить.