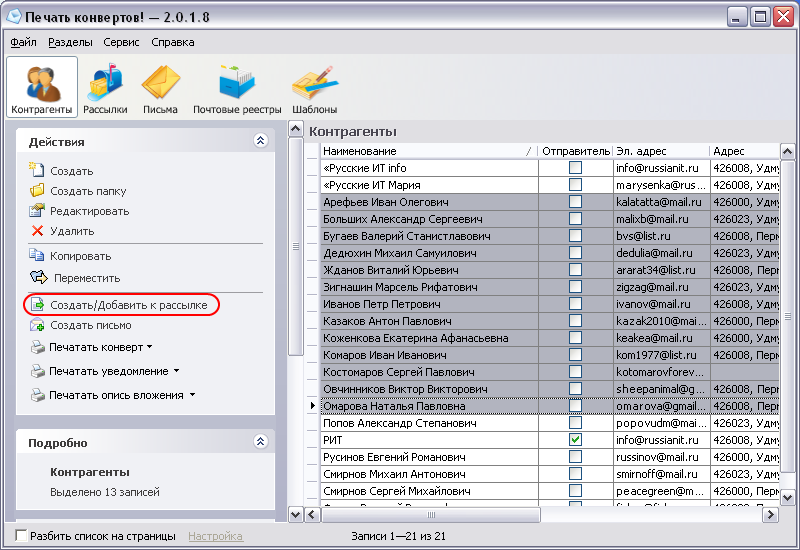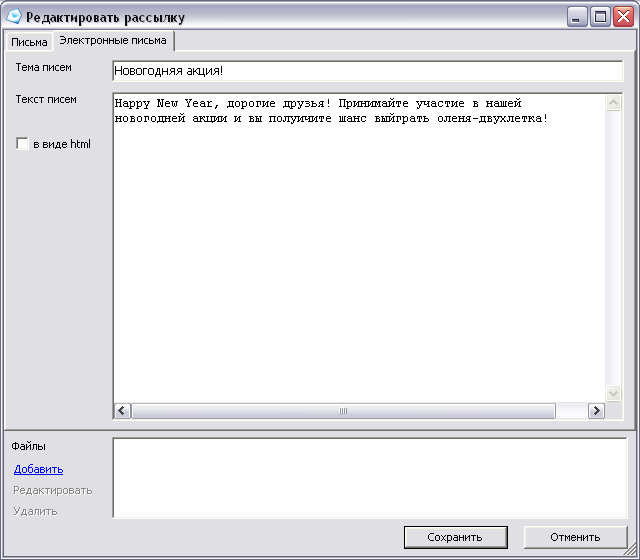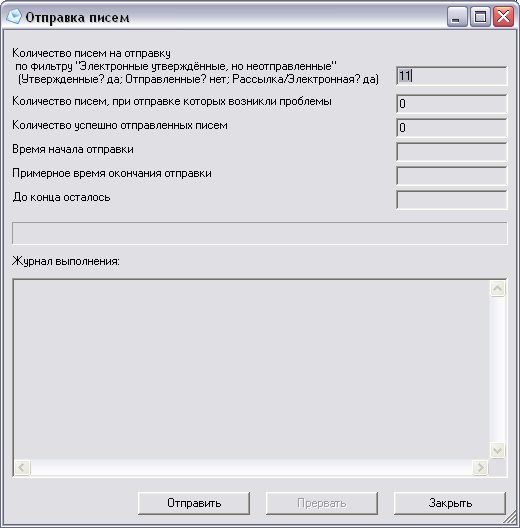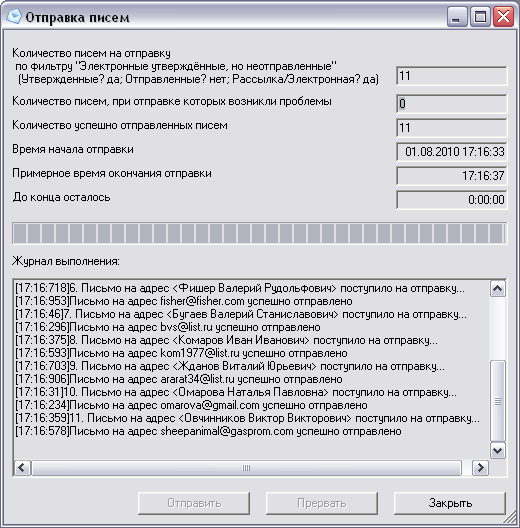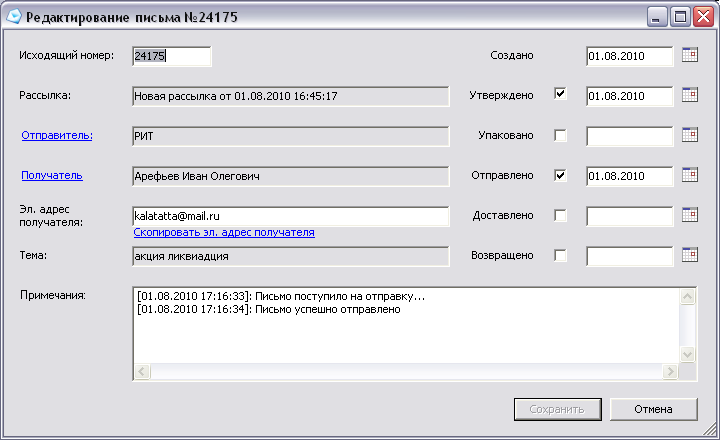Рассылка электронных писем
Настройка параметров почтового сервера
Подготовка к рассылке электронных писем
Осуществление рассылки электронных писем
Перед рассылкой электронных писем вам следует указать в программе параметры почтового сервера для отсылки (SMTP-сервера).
Мы настоятельно рекомендуем вам использовать для рассылок «платный» сервер. Бесплатные сервера (mail.ru, google.com и т.п.), как правило, включают в пользовательское соглашение пункт, в котором уведомляют, что будут без предупреждения запрещать любую рассылку, которую они воспримут как спам. Такие же санкции может применить и ваш провайдер, если, например, ваша рассылка приобретает угрожающие размеры (сотни тысяч писем ежедневно). Советуем вам заранее договориться с вашим провайдером о том, как вы будете использовать возможности его сервера для массовых рассылок.
Откройте окно Настройки электронной почты (Сервис | Настройки электронной почты). Заполните данную форму так, как указано в настройках вашего почтового клиента (MS Outlook, The Bat и т.п.). Нестандартный порт (стандартный — 25) можно указать через двоеточие после имени сервера, например, mail.udm.ru:24.
Подготовка к рассылке электронных писем
1. В разделе Контрагенты откройте карточку отправителя и укажите в ней его электронный адрес.
2. Выделите контрагентов, которым будете отправлять письма. У всех получателей должны быть указаны электронные адреса.
Для выбора записей используйте комбинации клавиш или фильтр.
Комбинации клавиш
- Выделение строк, идущих друг за другом: Shift + ↑ или Shift + ↓.
- Выделение отдельных строк списка: Ctrl + нажатие левой кнопки мыши.
- Выделение всего списка: Ctrl + A.
Применение фильтра
Чтобы быстрее найти нужные вам объекты в любом из разделов программы, вы можете воспользоваться фильтром. Он располагается слева на панели Фильтрация. В выпадающем списке Фильтр вы можете выбрать стандартные параметры поиска или создать свои собственные.
Чтобы создать собственный фильтр:
1. В выпадающем списке Фильтр, расположенном на панели Фильтрация, выберите пункт Редактор фильтров...;
2. В открывшемся окне Редактор пользовательских фильтров нажмите кнопку Добавить;
3. Чтобы создать одно или несколько условий фильтрации, нажмите Добавить условие;
4. В выпадающем списке Параметр укажите, по какому полю вы хотите выполнять фильтрацию записей;
5. Выберите условие, которому должны соответствовать поля отфильтрованных записей:
- Выберите пункт Указать при вызове фильтра, чтобы указывать точные условия фильтрации каждый раз при вызове фильтра;
- Выберите пункт Указать точное значение , чтобы выбрать условие фильтрации из приведённого ниже выпадающего списка и указать значение условия в расположенном рядом поле;
6. Нажмите Сохранить изменения;
7. В поле Название фильтра вы можете списать свое название фильтра;
8. После того, как добавите все нужные вам условия, нажмите кнопку Сохранить фильтр;
9. Нажмите Применить. Перед вами появится список записей с заданными вами параметрами.
Пользовательский фильтр сохранится в настройках вместе со стандартными фильтрами. Чтобы в следующий раз применить его, выберите его название в выпадающем списке Фильтр.
3. После выделения строк нажмите на панели Действия кнопку Создать / Добавить к рассылке.
4. В открывшемся окне Добавить к рассылке создайте новую рассылку или добавьте контрагентов к уже существующей рассылке.
Если вы создаете новую рассылку, выберите на форме пункт Создать новую рассылку. Укажите название рассылки и выберите отправителя, нажав Выбрать. Отметьте галочкой пункт Электронная рассылка. После заполнения полей нажмите Создать и перейти >.
5. В разделе Рассылки откройте созданную вами рассылку. В открывшемся окне выберите вкладку Электронные письма и заполните в ней поля Тема писем и Текст писем.
6. После того, как вы удостоверитесь, что правильно выбраны получатели и отправители, верны адреса их электронной почты, верно количество писем, правильно отредактирована тема и текст письма и т.п., вы смело можете утвердить рассылку: выделите рассылку и затем на панели Отмечено как поставьте галочку Утверждено. После этого в разделе Письма автоматически появятся письма ко всем контрагентам-получателям рассылки.
Осуществление рассылки электронных писем
1. Перейдите в раздел Письма.
Внимание! Программа отправляет разом все электронные письма, которые отмечены как утверждённые. Если вы утвердили всю рассылку, то все письма, входящие в рассылку, отмечаются как утверждённые. Вы можете вручную утверждать письма или снимать отметку об утверждении, пользуясь командами контекстного меню.
Убедившись, что нужные письма утверждены на отправку, на панели Действия нажмите Отправить все эл. письма по рассылке. При этом начнётся отправка всех писем, у которых стоят галочки в столбцах Электронное, Утверждено, и нет галочки в столбце Отправлено.
2. После этого откроется окно Отправка писем. В нем указано, сколько писем готово на отправку. Нажмите Отправить. Подробности отправки каждого из писем отображаются в Журнале выполнения. По завершению процесса в окне указывается, количество удачно отправленных писем и писем, с отправкой которых возникли проблемы. Ознакомьтесь с возникшими при отправке проблемами, исправьте ошибки и снова попробуйте отправить неотосланные письма.
По окончании электронной рассылки вы можете просмотреть в файле PrintEnvelopePro.log отчёт о её ходе. Открыть его можно, воспользовавшись пунктом меню Справка | Протокол работы программы.
История отправки каждого письма сохраняется в его свойствах.