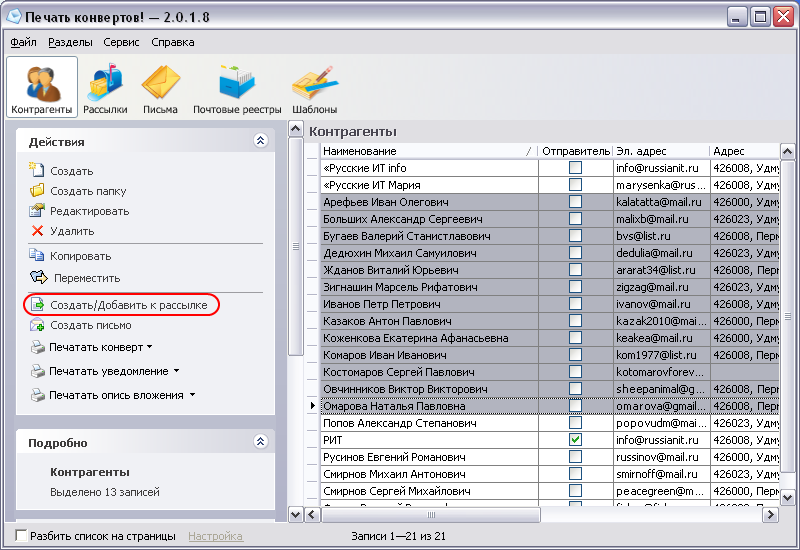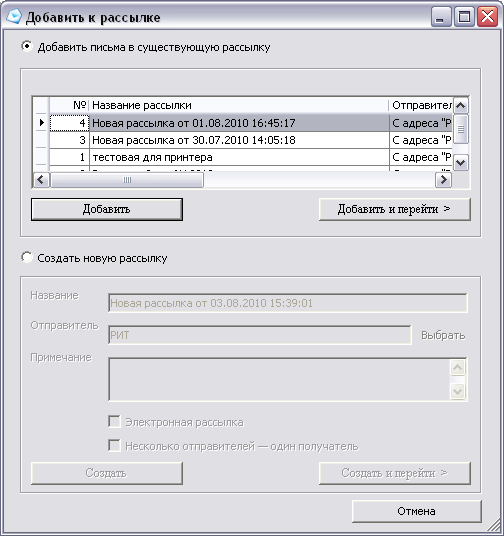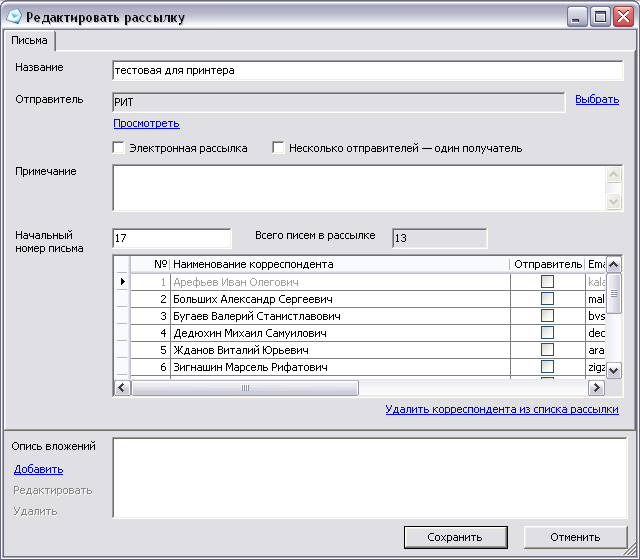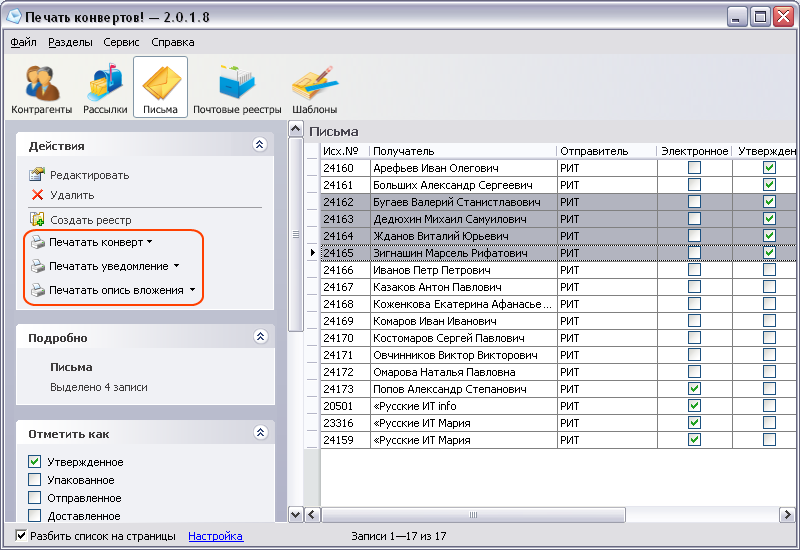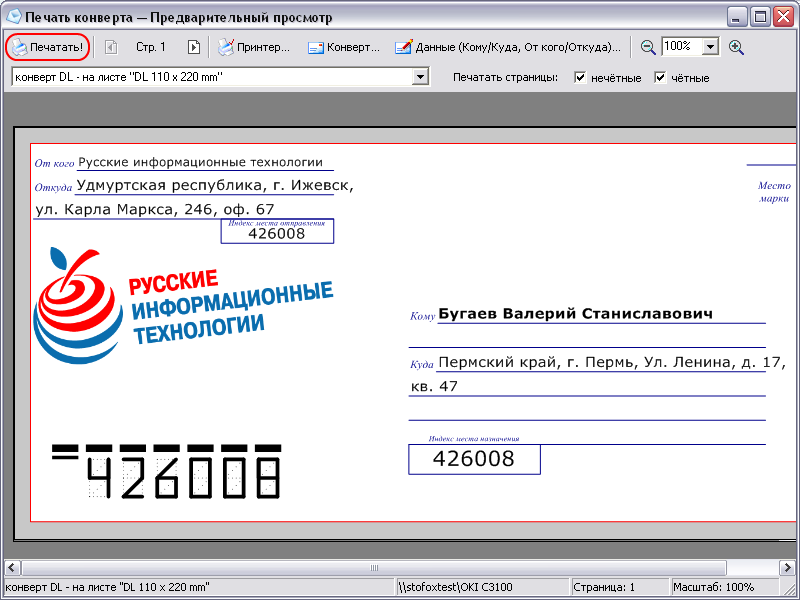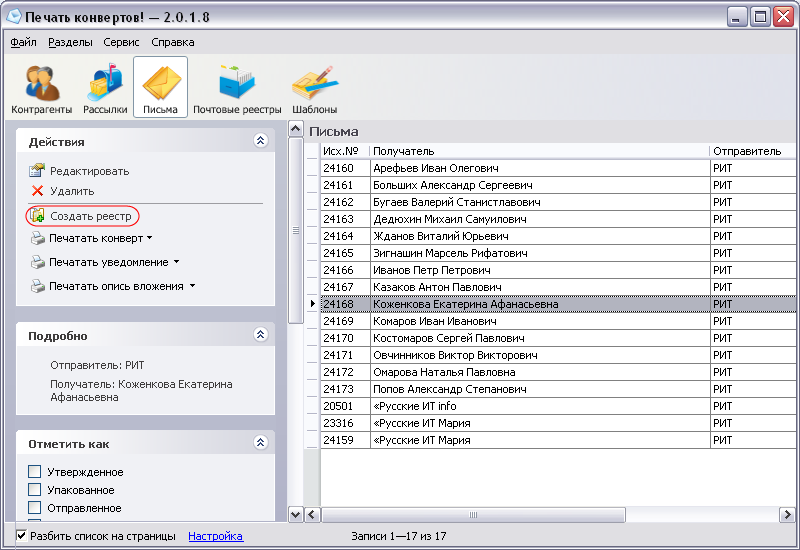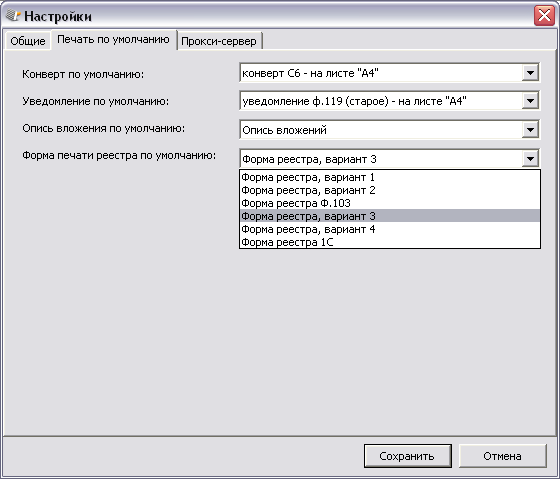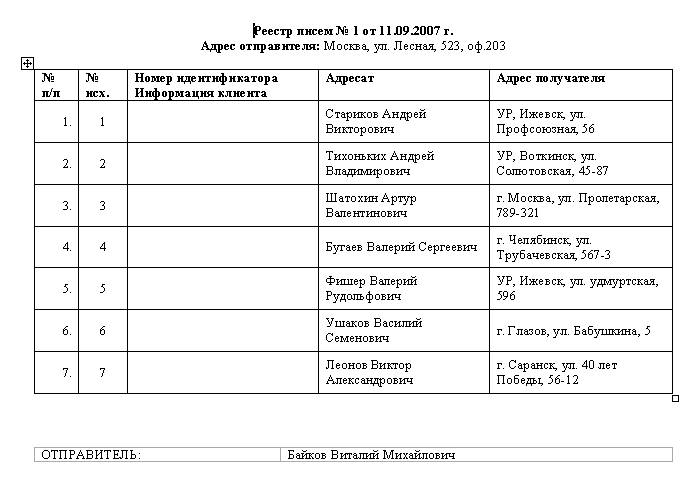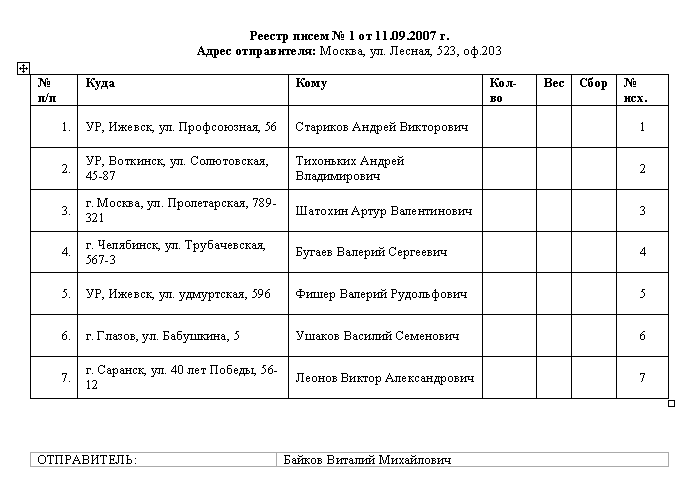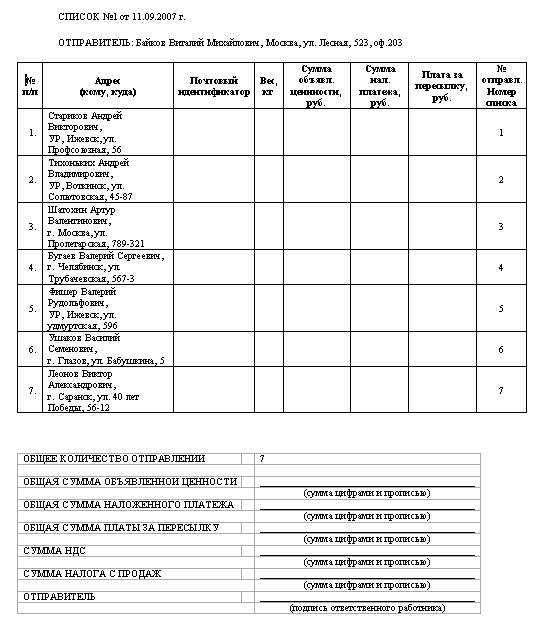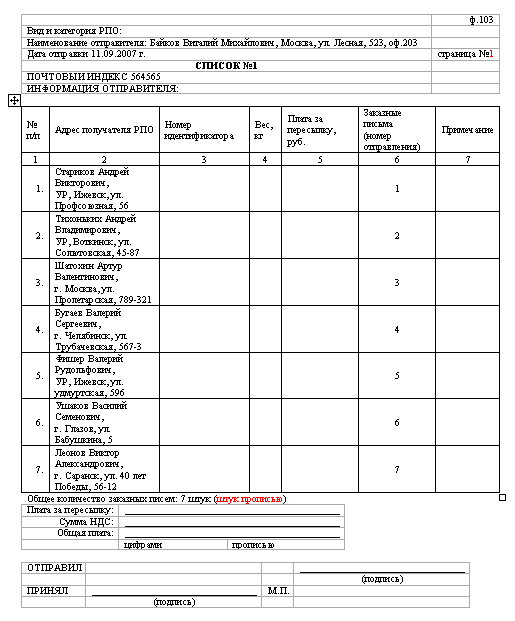Рассылка бумажных писем
Подготовка к рассылке бумажных писем
Выбор контрагентов для рассылки.
Выберите контрагентов, которым будете отправлять письма. Для выбора записей используйте комбинации клавиш или фильтр.
Комбинации клавиш
- Выделение строк, идущих друг за другом: Shift + ↑ или Shift + ↓.
- Выделение отдельных строк списка: Ctrl + нажатие левой кнопки мыши.
- Выделение всего списка: Ctrl + A.
Применение фильтра
Чтобы быстрее найти нужные вам объекты в любом из разделов программы, вы можете воспользоваться фильтром. Он располагается слева на панели Фильтрация. В выпадающем списке Фильтр вы можете выбрать стандартные параметры поиска или создать свои собственные.
Чтобы создать собственный фильтр:
1. В выпадающем списке Фильтр, расположенном на панели Фильтрация, выберите пункт Редактор фильтров...;
2. В открывшемся окне Редактор пользовательских фильтров нажмите кнопку Добавить;
3. Чтобы создать одно или несколько условий фильтрации, нажмите Добавить условие;
4. В выпадающем списке Параметр укажите, по какому полю вы хотите выполнять фильтрацию записей;
5. Выберите условие, которому должны соответствовать поля отфильтрованных записей:
-
Выберите пункт Указать при вызове фильтра, чтобы указывать точные условия фильтрации каждый раз при вызове фильтра;
-
Выберите пункт Указать точное значение , чтобы выбрать условие фильтрации из приведённого ниже выпадающего списка и указать значение условия в расположенном рядом поле;
6. Нажмите Сохранить изменения;
7. В поле Название фильтра вы можете списать свое название фильтра;
8. После того, как добавите все нужные вам условия, нажмите кнопку Сохранить фильтр;
9. Нажмите Применить. Перед вами появится список записей с заданными вами параметрами.
Пользовательский фильтр сохранится в настройках вместе со стандартными фильтрами. Чтобы в следующий раз применить его, выберите его название в выпадающем списке Фильтр.
-
Добавление контрагентов к рассылке.
Чтобы добавить выделенных контрагентов к рассылке, нажмите на панели Действия кнопку Создать / Добавить к рассылке.
В появившемся окне Добавить к рассылке вы можете создать новую рассылку или добавить контрагентов к уже существующей.
Если вы хотите добавить контрагентов к существующей рассылке, выберите на форме пункт Добавить письма в существующую рассылку. Выберите из списка нужную рассылку и нажмите Добавить и перейти >.
Если вы создаете новую рассылку, выберите на форме пункт Создать новую рассылку. Укажите название рассылки и выберите отправителя, нажав Выбрать. После заполнения полей нажмите Создать и перейти.
Как видите, вы можете постепенно добавлять к рассылке нужных вам контрагентов, пока не составите полный список получателей.
В разделе Рассылки откройте карточку созданной рассылки. Убедитесь, что все параметры присутствуют (получатели, отправитель, их адреса, а также можете указать начальный номер письма). Отредактируйте все данные и нажмите Сохранить.
-
Утверждение рассылки.
Утвержденная рассылка должна быть полностью готова к своему непосредственному осуществлению. Прежде, чем утвердить рассылку, вам следует проверить, правильно ли выбраны получатели и отправители, верны ли их данные, указан ли начальный номер письма, верно ли количество писем и т.п.
Чтобы утвердить рассылку, выделите её и на панели Отметить как поставьте галочку Утверждено. После этого в разделе Письма автоматически появятся письма ко всем контрагентам-получателям рассылки.
Подготовка рассылки завершена. Теперь вы можете перейти к её непосредственному осуществлению. Если программа «Печать конвертов!» установлена сразу на нескольких компьютерах, то ваши коллеги смогут помочь вам осуществить рассылку.
Осуществление рассылки
Вы можете осуществлять рассылку (печатать конверты или уведомления, отслеживать их упаковку, отправку, возврат и т.п.) не в одиночку, а одновременно вместе с другими пользователями программы «Печать конвертов!», работающими за разными компьютерами.
-
Распечатка конвертов и упаковка уведомлений.
В разделе Письма выберите письма, которые хотите отправить на печать. Для этого вы можете воспользоваться горячими клавишами или фильтрами. Если вы и ваши коллеги работаете за разными компьютерами над одной рассылкой, вы можете запутаться, какие конверты и уведомления уже напечатаны, а какие — нет. Чтобы избежать путаницы, вам следует применять к письмам фильтр Утвержденные, но неотправленные.
Чтобы распечатать для выделенных писем конверт, опись вложения или уведомление, нажмите на панели Действия соответствующие кнопки.
Откроется окно Печать конверта — Предварительный просмотр. Здесь вы можете отредактировать данные получателя и отправителя, добавить свой логотип, выбрать вид конверта, уведомления или описи, указать принтер и отрегулировать положение подачи на печать конверта, уведомления или описи.
Если конверт печатается с настройками по умолчанию, то у юридических лиц будет указываться полное наименование. Для того чтобы печаталось сокращенное наименование, в окне Настройки (Сервис | Настройки) поставьте галочку Использовать сокращенное наименование контрагента.
Отрегулируйте настройки печати и после этого нажмите кнопку Печатать!.
-
После отправки конверта на печать закройте окно редактирования. Появится сообщение «Отметить письма как упакованные?». Нажмите кнопку Да, чтобы программа сделала на письмах соответствующую пометку и другие пользователи не распечатывали их заново.
-
Подготовка реестра.
Чтобы создать реестр, выберите письма и на панели Действия нажмите кнопку Создать реестр.
В разделе Почтовые реестры двойным щелчком по реестру откройте его свойства. Нажмите Печать, и программа Microsoft Word сгенерирует документ в соответствии с той формой реестра, которая выбрана «по умолчанию» (см. раздел Выбор формы реестра). Проверьте все данные и отправьте реестр на печать.
-
Регистрация отправки.
После того, как вы распечатали конверты и реестр, отправьте письма на почту. Сразу после этого сделайте соответствующие пометки в программе «Печать конвертов!»:
1. В разделе Письма выделите отправленные вами письма (используя сочетание клавиш выделения или фильтров);
2. На панели Отметить как поставьте галочку Отправленное. Дата отправки сгенерируется программой автоматически, её можно будет скорректировать, открыв письмо в режиме редактирования;
3. В разделе Почтовые реестры выделите отправленный реестр;
4. На панели Отметить как поставьте галочку Отправленный.
-
Регистрация сообщений возвратов или уведомлений о вручении.
Когда вам придет уведомление о доставке письма, откройте в программе раздел Письма, найдите соответствующее письмо и на панели Отметить как поставьте галочку Доставленное.
Если вам пришло сообщение о возврате письма (само письмо), в программе откройте раздел Письма, выберите письмо и на панели Отметить как поставьте галочку Возвращённое.
Перед рассылкой удобно заранее указать форму реестра «по умолчанию», чтобы не указывать её каждый раз при печати. Для этого откройте окно Настройки (Сервис | Настройки), перейдите во вкладку Печать по умолчанию. Просмотрите в выпадающем списке предложенные варианты форм реестров и выберите ту, которую собираетесь использовать чаще всего. Форма реестра, указанная как форма реестра по умолчанию, будет использоваться для генерации реестра программой Microsoft Word.
Примеры форм, в которых программа может сгенерировать реестр
1. Форма реестра, вариант 1
2. Форма реестра, вариант 2
3. Форма реестра Ф.103
4. Форма реестра, вариант 3