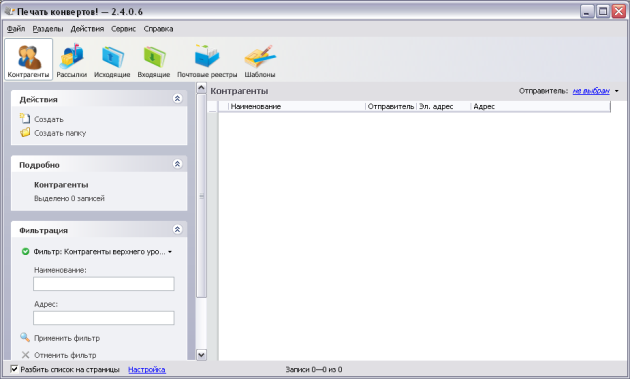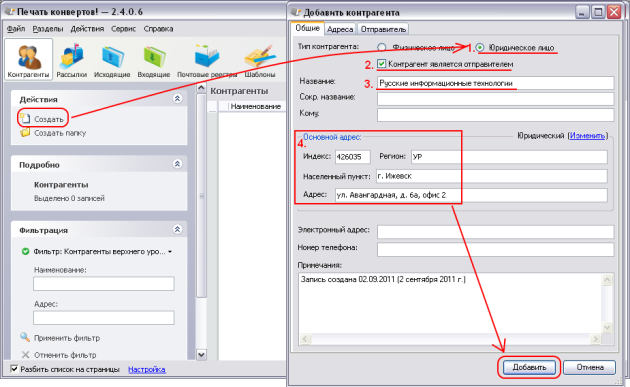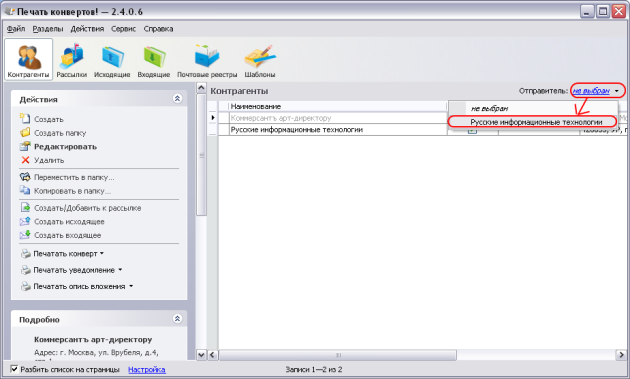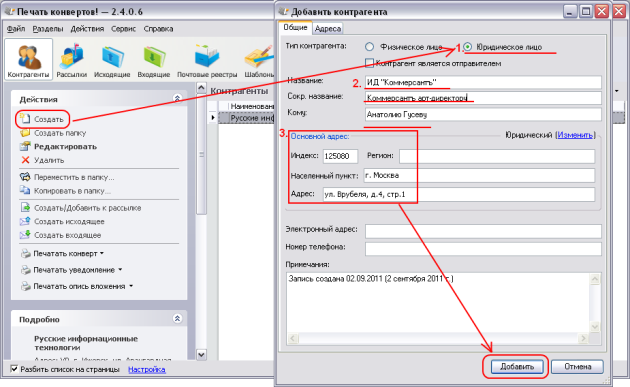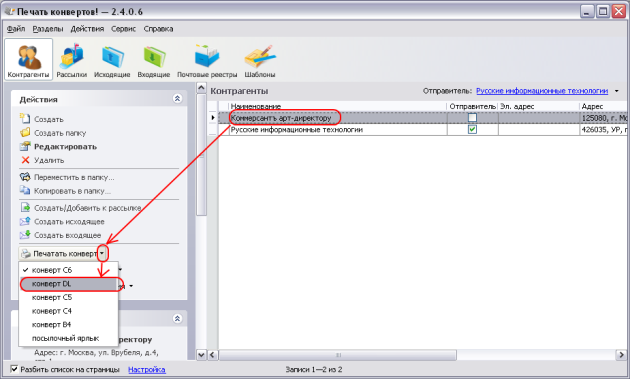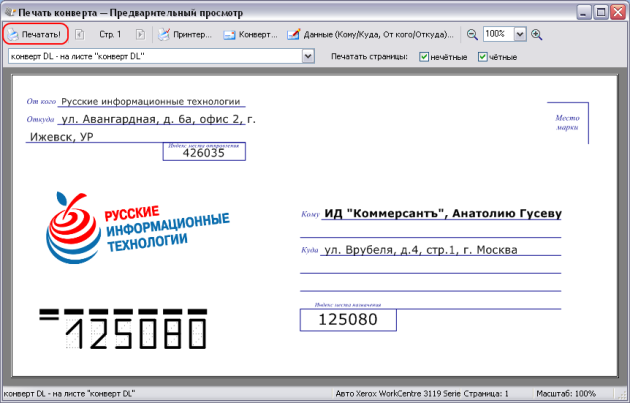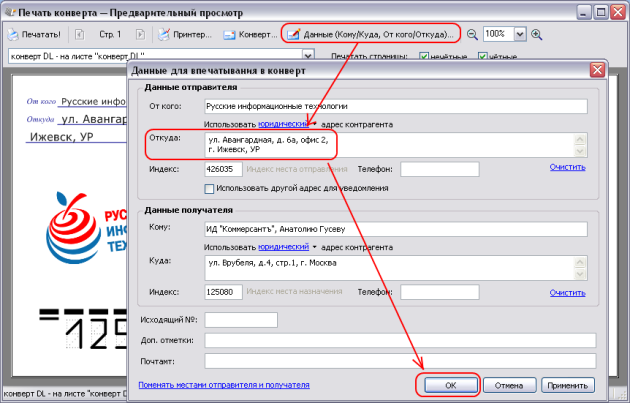С чего начать работу с программой: печатаем первый конверт
Задача
Допустим, вы только что впервые установили программу и хотите распечатать один конверт.
Решение
Запустим программу (Пуск | Все программы | Русские информационные технологии | Печать конвертов! | Печать конвертов!).
Программа откроется в разделе Контрагенты. Он пуст, потому что мы ещё не заносили адреса в программу.
Создаём контрагента-отправителя. Для этого на панели Действия нажимаем Создать. Появляется окно Добавить контрагента, открытое на вкладке Общие. Вносим основные данные об отправителе:
- Выбираем тип отправителя Юридическое лицо;
- Ставим галочку Контрагент является отправителем;
- Заполняем поле Название;
- Вписываем в группу полей Основной адрес адрес отправителя.
Выбираем в фильтре Отправитель пункт Русские информационные технологии.
Аналогичным образом создаём контрагента-адресата (только не ставим галочку Контрагент является отправителем).
Выделяем в таблице контрагента-адресата, на панели Действия нажимаем стрелочку рядом Печатать конверт и выбираем из выпадающего списка пункт Конверт DL.
В открывшемся окне Печать конвертов – предварительный просмотр видим, как будет выглядеть конверт на печати.
Если нас на предпросмотре всё устраивает, нажимаем Печатать! - программа пошлёт соответствующую команду принтеру, и он распечатает конверт.
Из этого же окна Печать конвертов – предварительный просмотр перед печатью можно изменить:
- настройки принтера по умолчанию: нажимаем кнопку Принтер… и в открывшемся окне делаем соответствующие настройки;
- настройки печати конверта (печать логотипа, разметки и т.п.): нажимаем кнопку Конверт… и и в открывшемся окне проставляем соответствующие галочки и т.п.;
- данные контрагентов: нажимаем кнопку Данные (Кому/куда, От кого/откуда) и в открывшемся окне их редактируем.