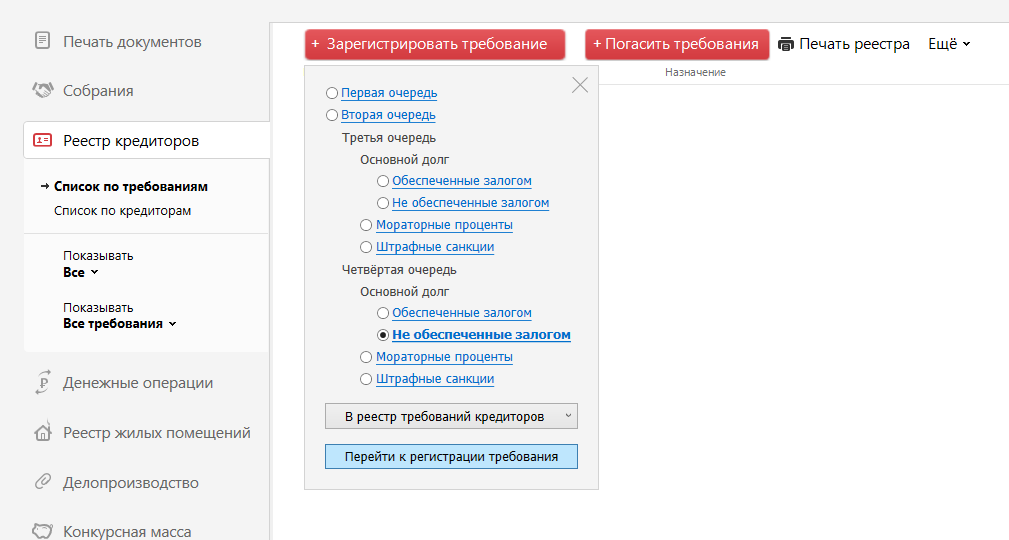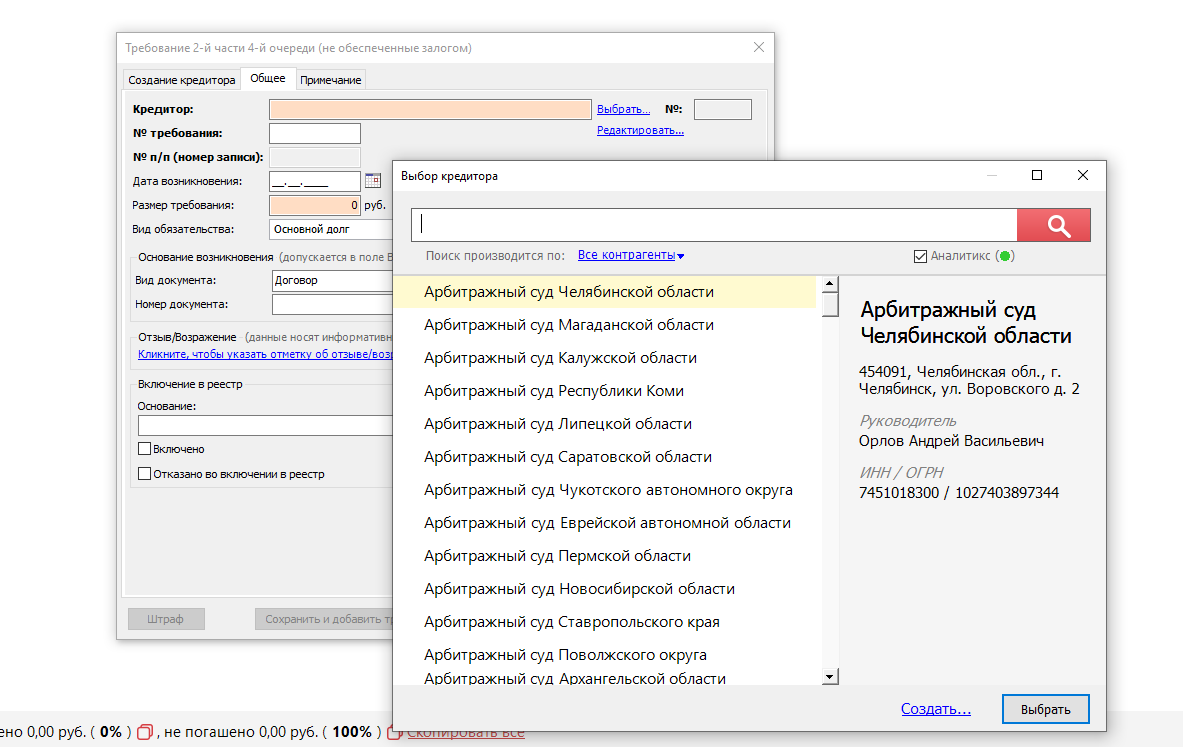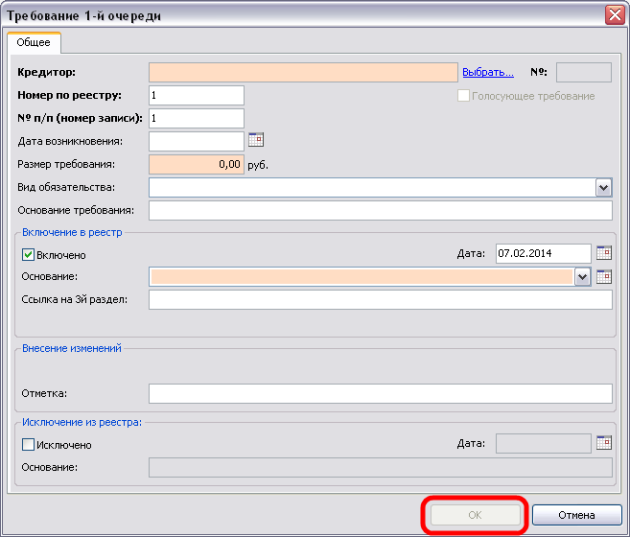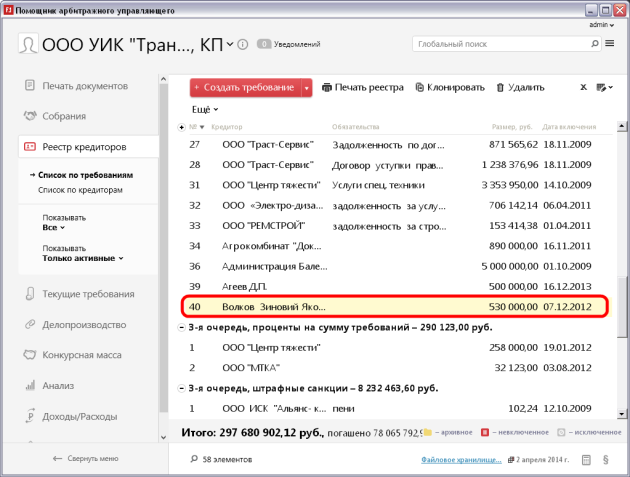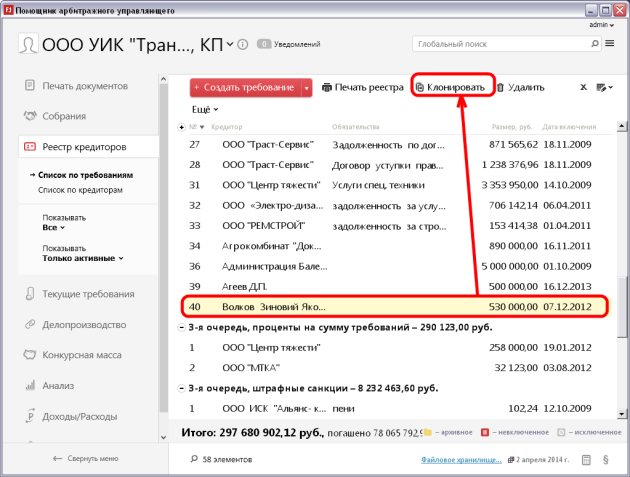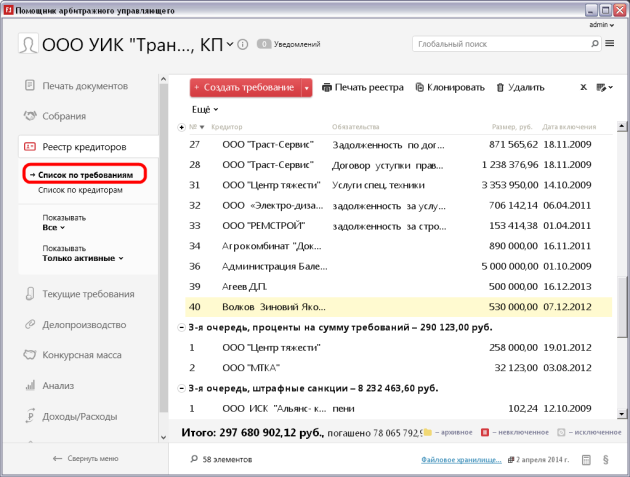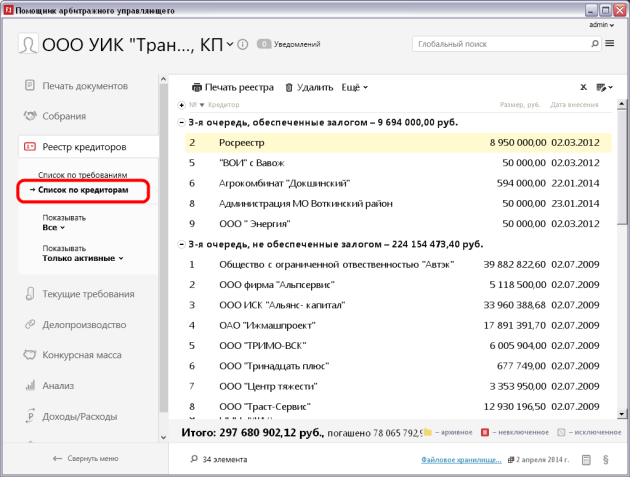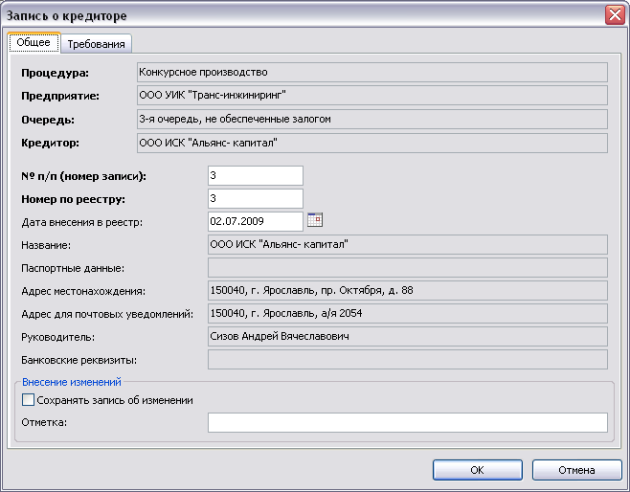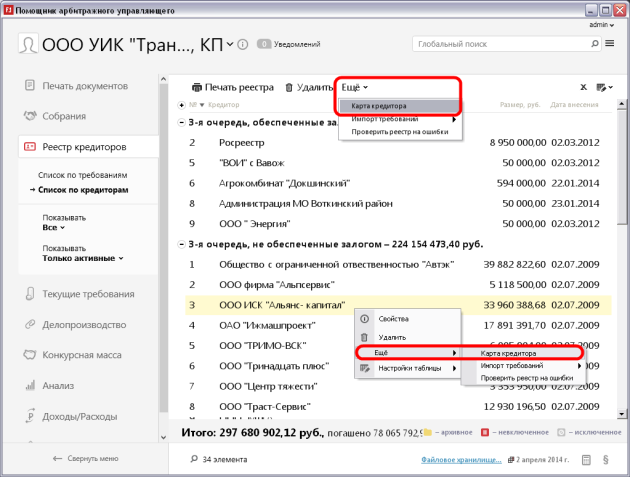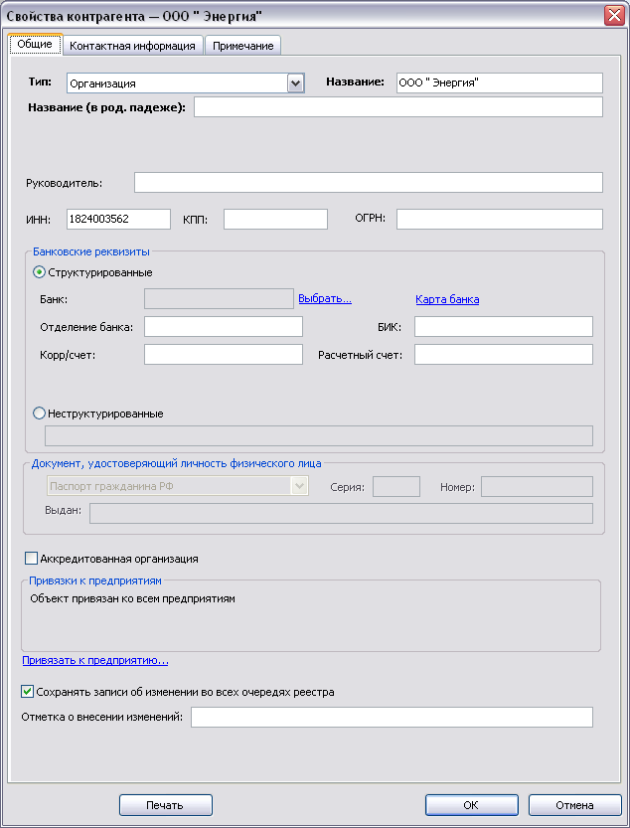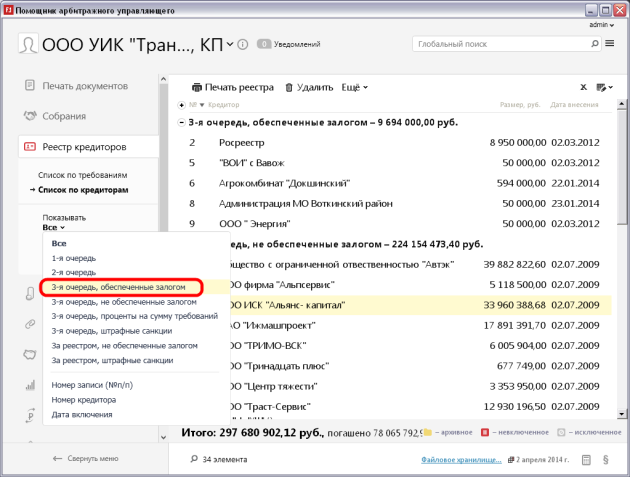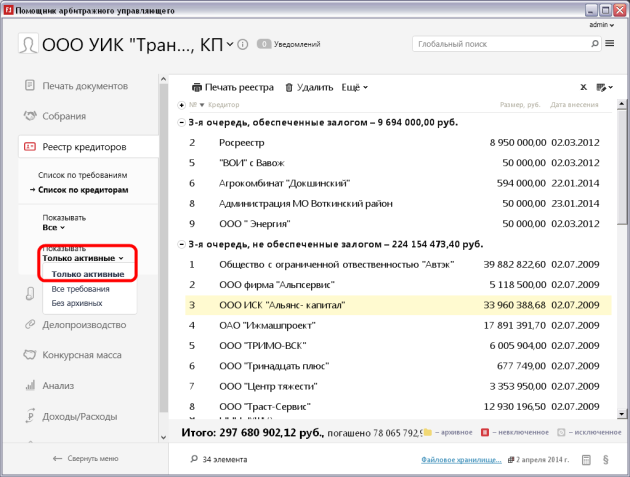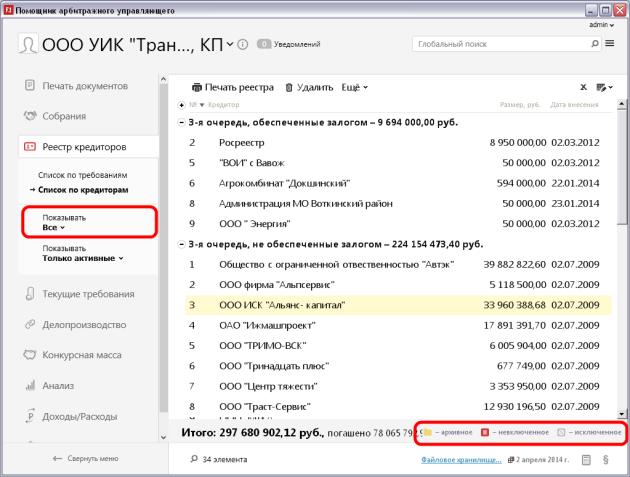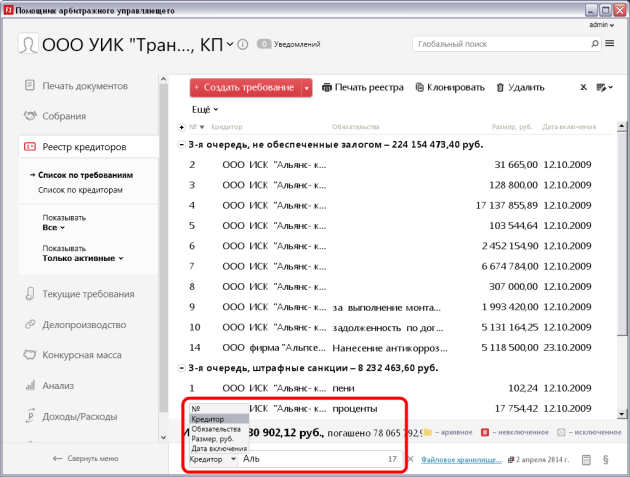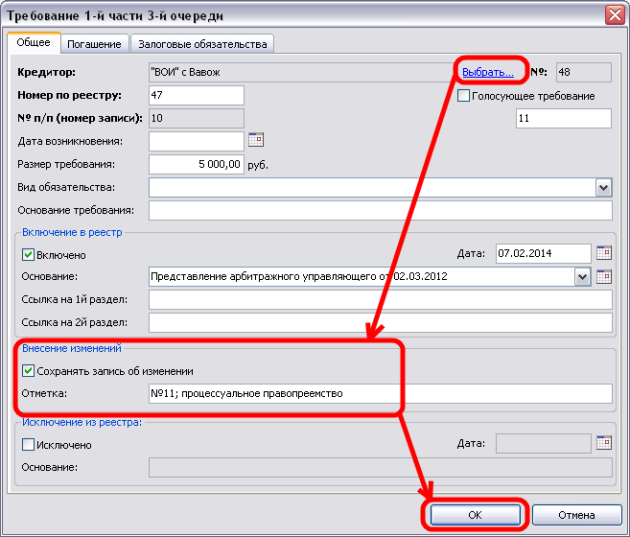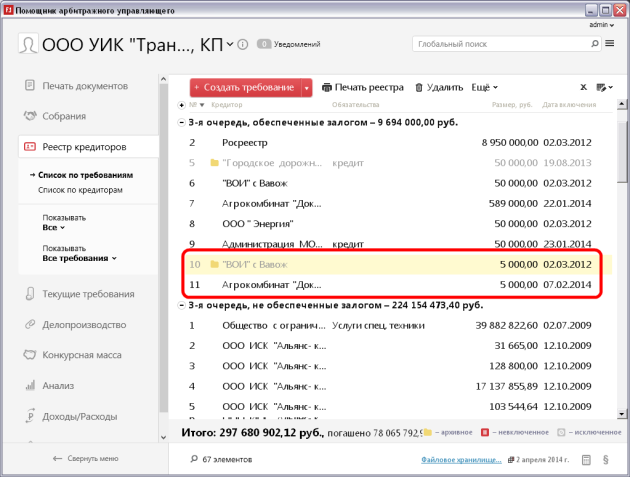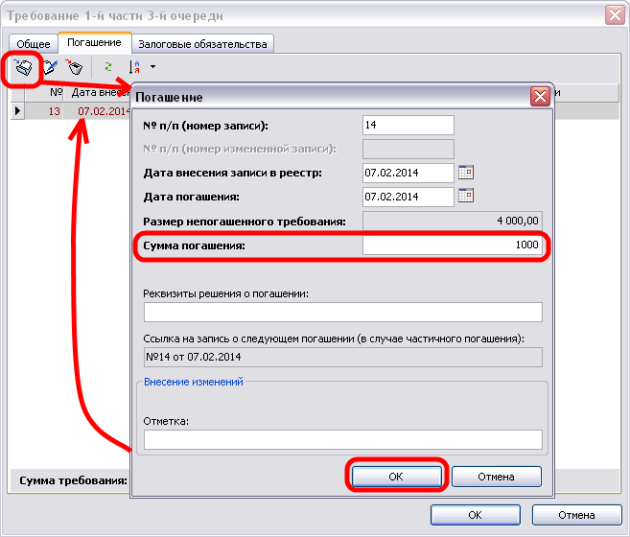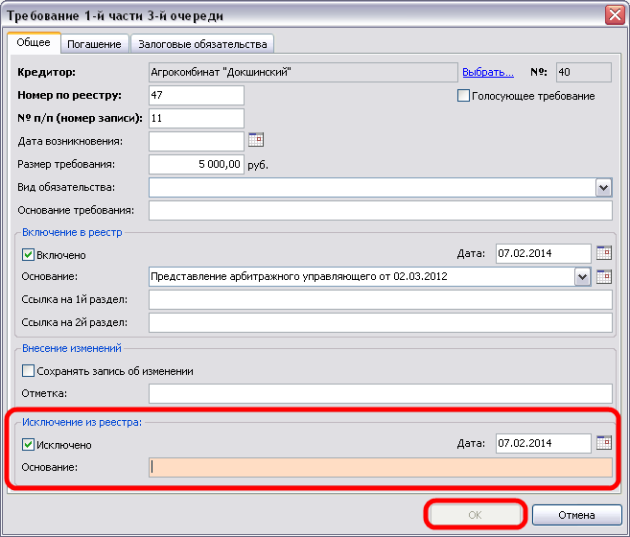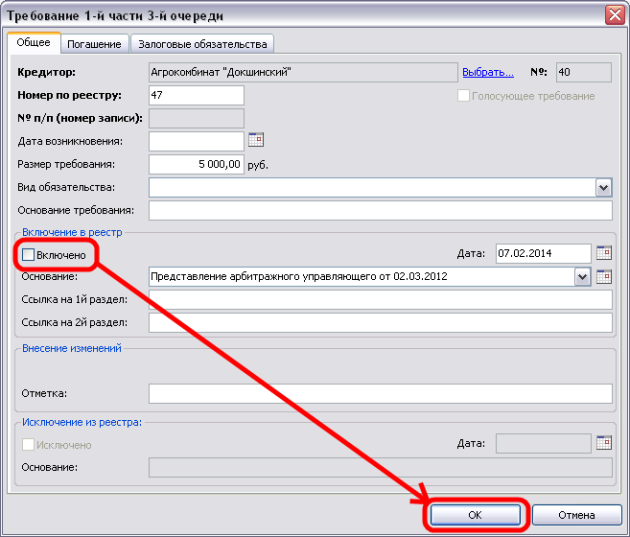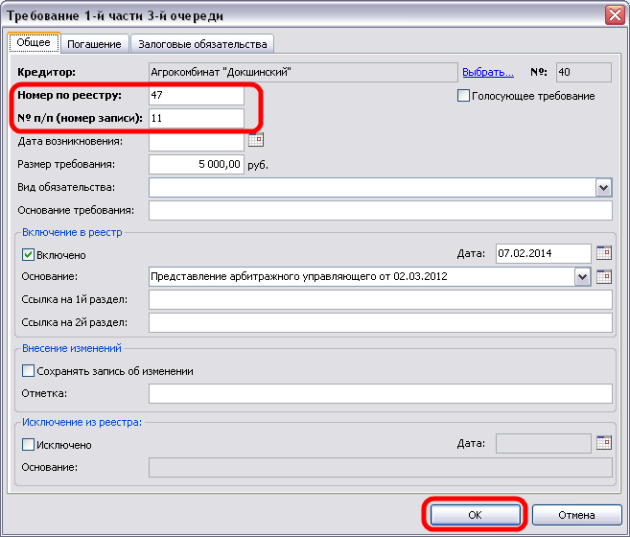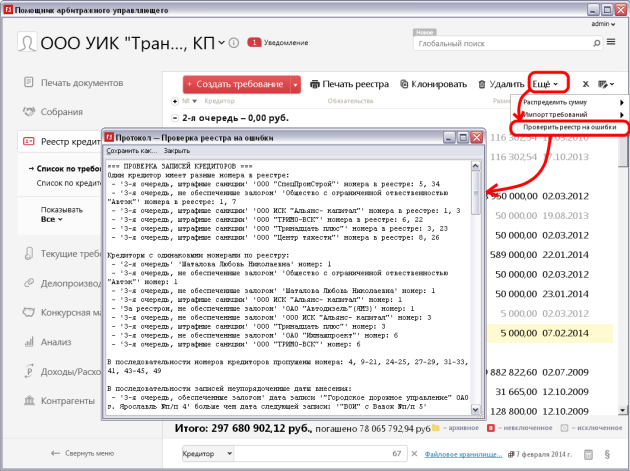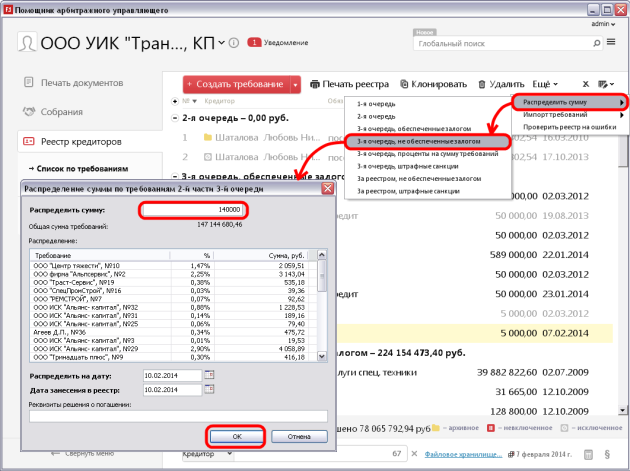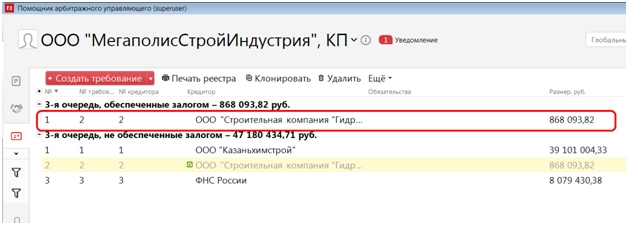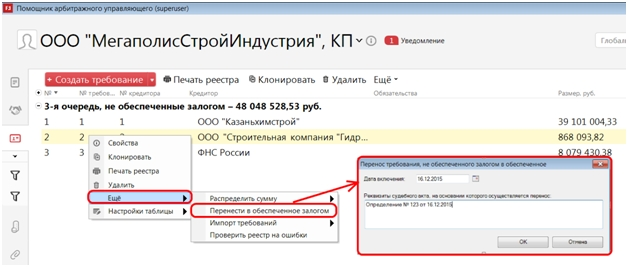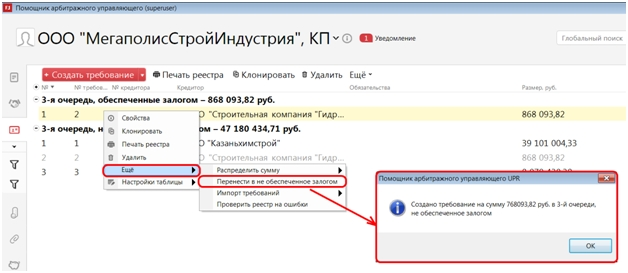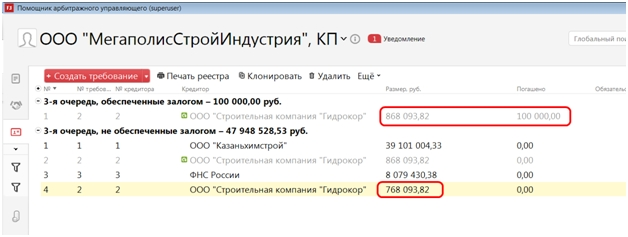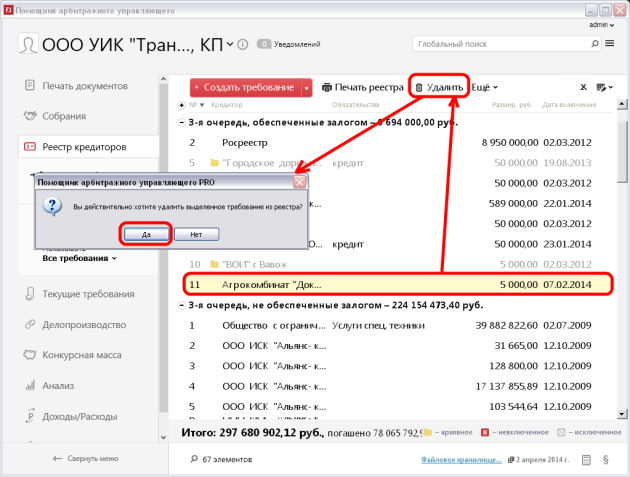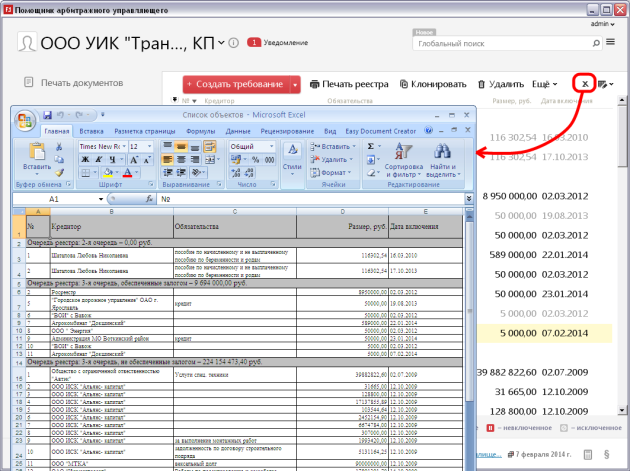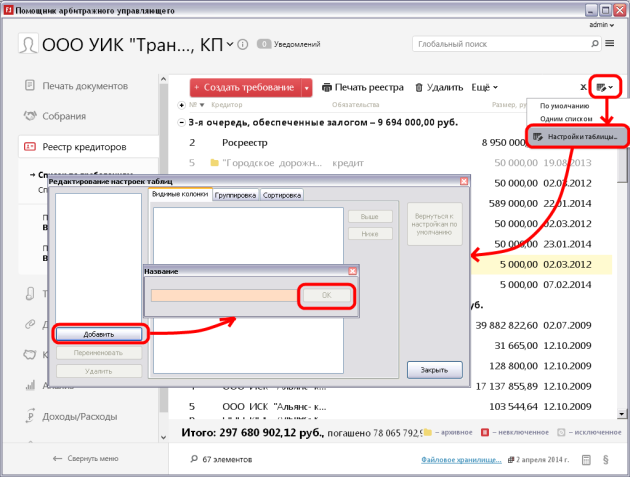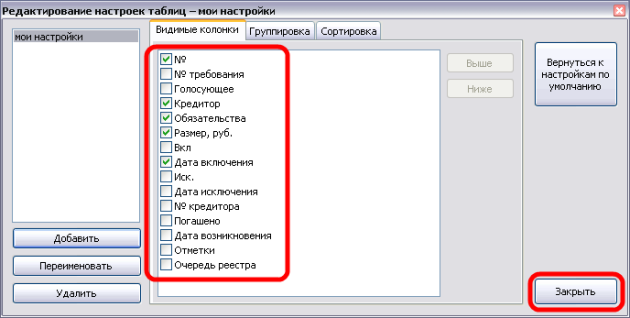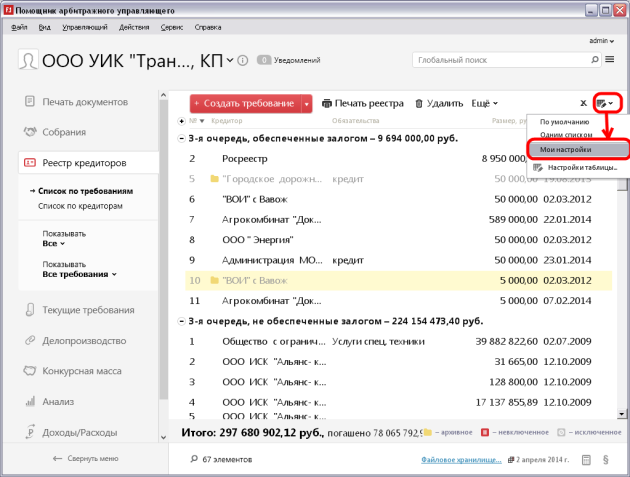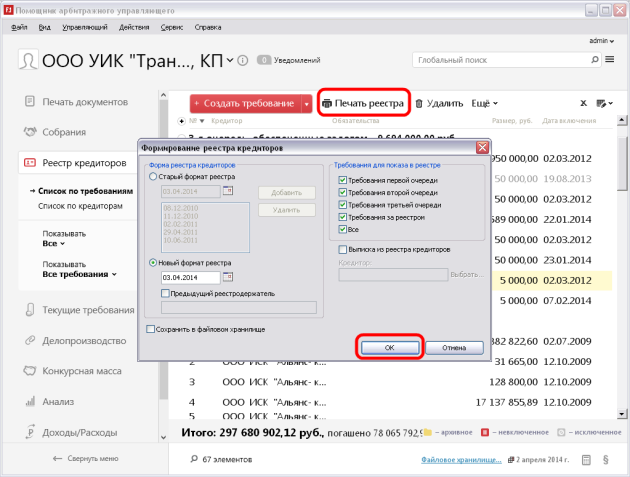Реестр кредиторов, требования
Подборка видео о реестре кредиторов в ПАУ https://vk.com/video/playlist/-29816056_8
Добавление требования
Фильтрация требований
Внесение изменений в требование
Перенос не обеспеченного залогом требования в обеспеченное
Удаление требования
Список в Excel и формирование реестра
Импорт реестра требований
Раздел Реестр кредиторов предназначен для работы с требованиями кредиторов по текущей процедуре. Содержит список требований, позволяет работать и с требованиями и с кредиторами, которые эти требования предъявили. В логике системы кредитором является контрагент, у которого есть требование.
Добавление требования
Для того, чтобы создать требование, кликните по красной кнопке слева над списком требований и выберите в выпадающем списке очередь. Откроется карточка требования.
В открывшемся окне заполните предложенные поля. Обязательные для заполнения поля подсвечиваются оранжевым. Выберите кредитора из всего списка контрагентов. Используйте поле поиска для быстрого выбора нужного контрагента и кнопку Создать для добавления нового, если его не нашлось в списке.
Внесите размер требования, проставьте галочку, является ли требование голосующим, выберите основание из списка, либо внесите свое, заполните другие данные. Нажмите Ок.
Требование появляется в списке в выбранной очереди.
Также создать требование можно, нажав кнопку Клонировать. В таком случае нужно будет только заполнить данные по кредитору и сумме требования, все остальные данные не придется изменять – удобно в случае, когда у вас несколько подобных требований.
Выберите требование в списке, нажмите Клонировать.
Фильтрация требований
Список созданных требований можно отфильтровать.
В меню слева под названием раздела находятся фильтры, которые позволяют отсортировать список по различным параметрам. Список по требованиям представляет собой таблицу требований. Она сгруппирована по очередям. Здесь можно открыть карточку требования. На карточке требования мы уже работаем непосредственно с ним.
Если же требуется сгруппировать требования по кредитору, то нужно перейти к списку по кредиторам. Требования суммируются и каждый кредитор идет одной строкой в списке.
По двойному клику мыши будет открыта запись с данными кредитора и списком его требований.
Чтобы открыть карточку кредитора, выбираем Ещё|Карта кредитора или открываем контекстное меню по клику правой клавишей мыши.
Также отсортировать список можно по очереди или другим параметрам требований. По умолчанию стоит фильтр Только активные.
По фильтру Все в списке отобразятся исключенные, невключенные и архивные требования. Краткие обозначения есть в правом нижнем углу страницы.
Найти нужного кредитора можно, просто начав вводить его название на клавиатуре. А также отсортировать список можно по нужному параметру в поле поиска в нижнем левом углу таблицы.
Внесение изменений в требование
Откройте карточку изменяемого требования, в режиме Список по требованиям в таблице дважды кликните по нужному требованию.
Чтобы произвести процессуальную замену кредитора на карточке требования нажмите Выбрать рядом с полем кредитор. Выберите кредитора, которому переходит требование, и проставьте галочку в разделе Внесение изменений, чтобы сохранить данные об этом действии.
В списке появляется требование на ту же сумму только другого кредитора, а предыдущее требование отправляется в архивные – напротив него появляется иконка папка. Сохраняется информация о передаче требования, замене кредитора.
Также на карточке требования можно внести запись о сумме погашения во вкладке Погашение.
Исключение требования производится на карточке требования. На вкладке Общие проставьте галочку Исключено, обязательно заполните поля Дата исключения и Основание исключения. По желанию заполните поле Отметка о внесении изменений и нажмите ОК, чтобы сохранить изменения.
Невключенное требование – это требование до определения о включении его в реестр кредиторов. Для того, чтобы его завести нужно открыть карточку требования и убрать галочку Включено.
Изменение нумерации записей в реестре происходит на вкладке Общее. Записи присваивается номер по реестру и порядковый номер в списке очереди. При внесении новых записей о кредиторах или требованиях в реестр, оба номера генерируются автоматически в хронологическом порядке. При изменении или удалении записей требуется вручную скорректировать нумерацию.
Внесите изменения в полях Номер по реестру и № п/п (номер записи), нажмите ОК.
Проверить корректность нумерации можно с помощью команды Проверить реестр на ошибки. Она находится под кнопкой Ещё в верхней части страницы.
Кнопка Ещё позволяет выполнить и другие дополнительные действия, связанные со списком требований. Например, автоматически распределить сумму погашения по требованиям.
Нажмите кнопку Ещё, выберите Распределить сумму, выберите очередь, внесите размер погашения в поле Распределить сумму. По желанию заполните поля Распределить на дату и Дата занесения в реестр (по умолчанию в них ставится текущая дата), а так же поле Реквизиты решения о погашении. Нажмите Ок.
В базу данных будет занесена информация о заданном погашении для соответствующих кредиторов и в карточках соответствующих требований на вкладке Погашение изменятся значения в полях Погашено и Остаток.
Перенос не обеспеченного залогом требования в обеспеченное и обратно
Перенос требований не работает для предприятий - застройщиков.
Перенос не обеспеченного залогом требования в обеспеченное
Для того, чтобы перенести не обеспеченное залогом требование в обеспеченное необходимо, указав требование, в контекстном меню или в панели задач выбрать Ещё| Перенести в обеспеченное залогом.
В появившейся форме необходимо указать дату включения и реквизиты судебного акта, на основании которого осуществляется перенос. После нажатия на кнопку ОК в 3-ей очереди, обеспеченной залогом появится требование на сумму равную непогашенному остатку требования, не обеспеченного залогом.
Требование не обеспеченное залогом теперь выделено серым цветом, как не активное и отмечено значком переноса.
В отчете Реестр кредиторов у перенесенного требования/кредитора в Таблицах №11 и №12 в отметке появится ссылка на новое требование/кредитора и решение, на основании которого был осуществлен перенос.
Перенос обеспеченного залогом требования в не обеспеченное
Для того, чтобы перенести обеспеченное залогом требование в не обеспеченное необходимо, указав требование, в контекстном меню или в панели задач выбрать Ещё| Перенести в не обеспеченное залогом.
После чего в 3-ей очереди, не обеспеченной залогом появится новое, перенесенное требование на сумму равную непогашенному остатку залогового требования.
Требование, обеспеченное залогом теперь выделено серым цветом, как не активное и отмечено значком переноса.
В отчете Реестр кредиторов у перенесенного требования/кредитора в Таблицах №7 и №8 в отметке появится ссылка на новое требование/кредитора и статью в законе, на основании которой был осуществлен перенос.
Удаление требования
Если требование было добавлено ошибочно (например, дважды добавлено одно и то же требование), его можно удалить. Для этого выберите требование в списке и нажмите на панели команд кнопку Удалить требование . Программа удалит требование и все связанные с ним (например, архивные или по процентам, начисленным на сумму данного требования).
Список в Excel и формирование реестра
Список можно открыть в Excel для быстрого просмотра и печати. Иконка в правом верхнем углу.
В правом верхнем углу рядом с иконкой Excel можно настроить отображение столбцов таблицы. Выберите настройки таблицы, внесите название своих настроек.
Выберите нужные столбцы, проставив галочки. Нажмите кнопку Закрыть.
Снова перейдите к настройкам, выберите только что созданный вами набор столбцов.
Для того, чтобы распечатать реестр нажмите Печать реестра. Выберите форму:
- Старый формат реестра (сохранен от более ранних версий программы);
- Новый формат реестра (в соответствии с Приказом МЭРиТ от 01.09.2004 №233).
Для старого формата реестра, необходимо задать список дат, на которые формируется реестр. Укажите дату в поле и нажмите кнопку Добавить. Повторите это для всех нужных дат. Если дату нужно убрать из списка, выберите ее и нажмите кнопку Удалить.
Для нового формата реестра может быть указана только одна дата. Если реестр формируется для передачи реестра от другого реестродержателя, установите флажок Предыдущий реестродержатель и задайте ФИО предыдущего реестродержателя.
В правой части окна выберите очереди реестра, которые будут показаны в документе. Нажмите ОК.
Для того, чтобы сформировать выписку из реестра для конкретного кредитора, проставьте галочку Выписка из реестра кредиторов, нажмите Выбрать, выберите кредитора в списке. Нажмите ОК.
Сформировать список требований можно, импортировав их в программу. Импорт реестра требований возможен в формате Excel.