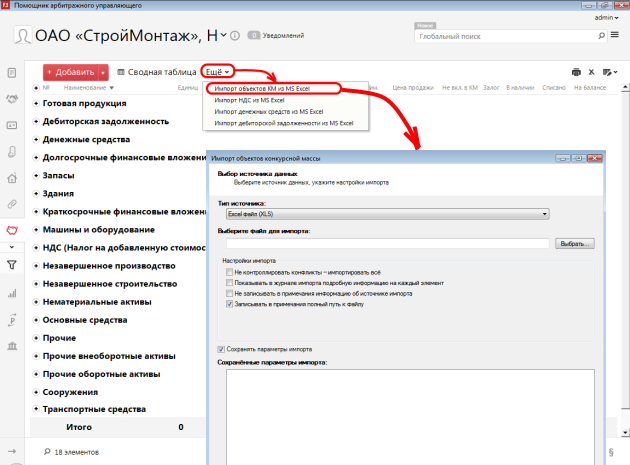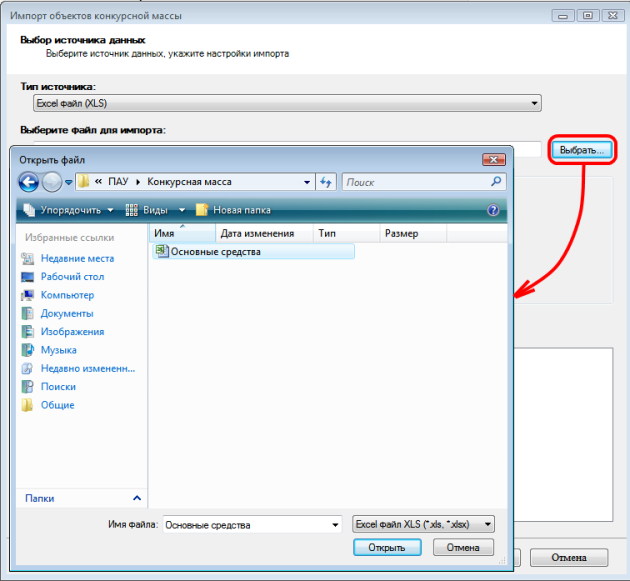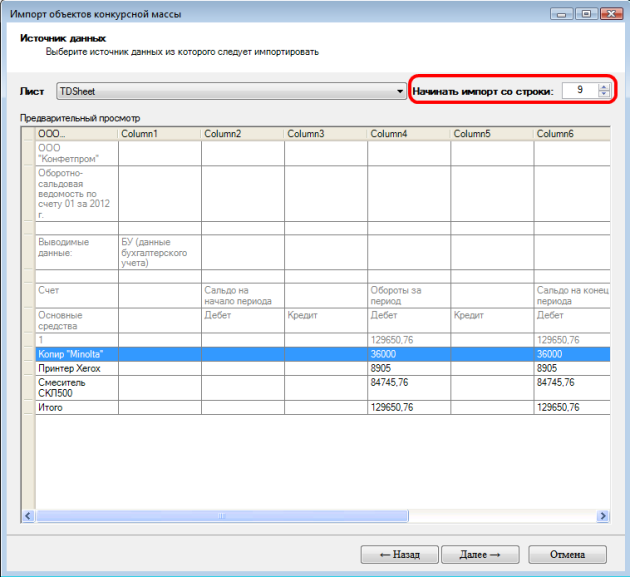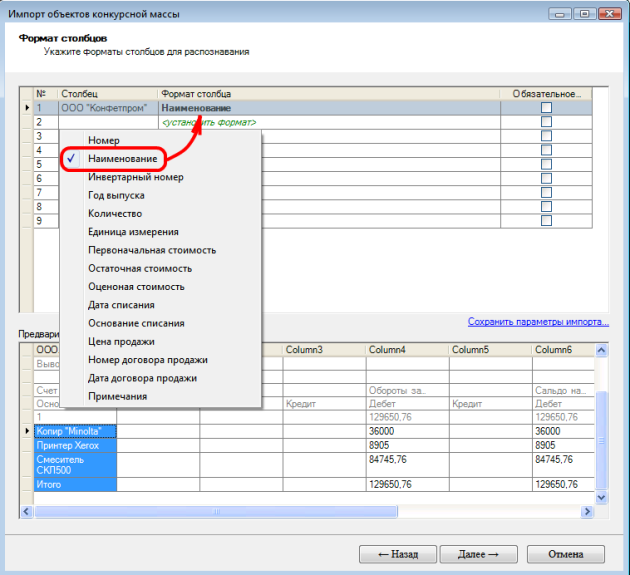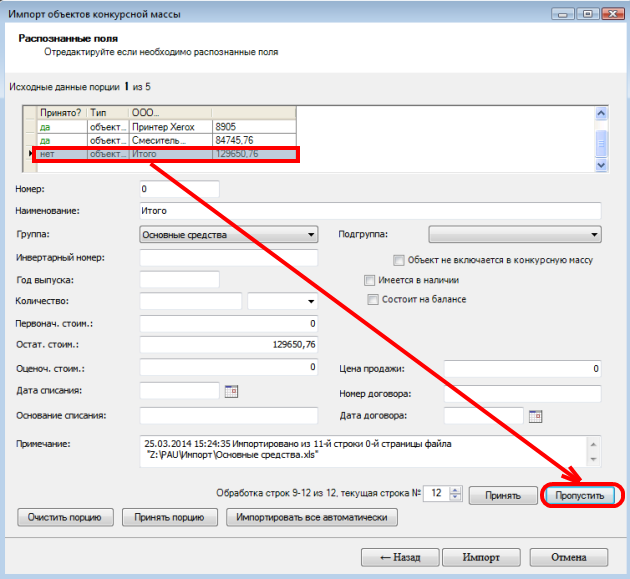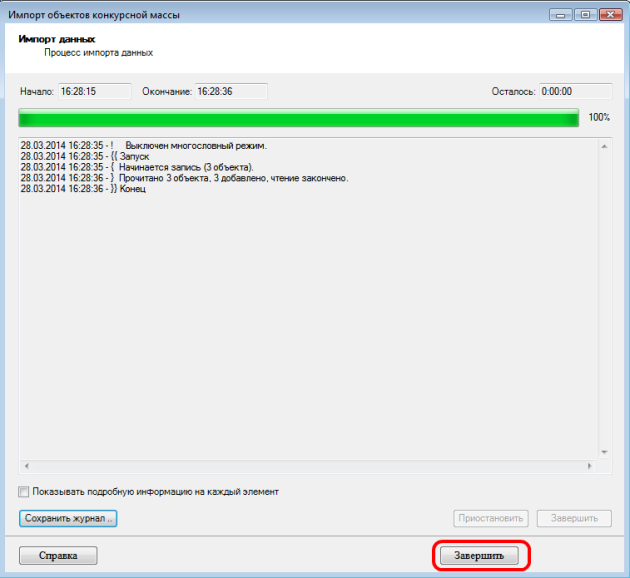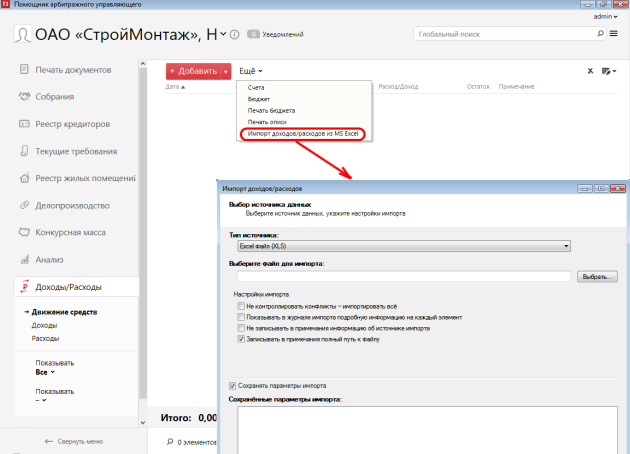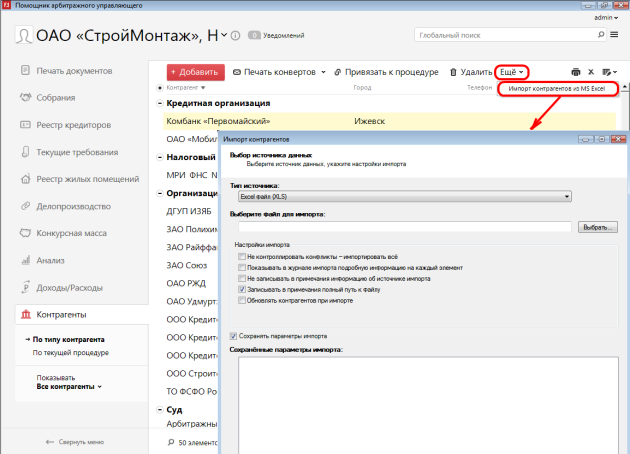Универсальный импорт из MS Excel
Импорт конкурсной массы
Импорт доходов/расходов
Импорт контрагентов
С помощью универсального импорта можно загрузить данные из файла MS Excel, не имеющего какой-то определенный шаблон. Правила загрузки указываются самим пользователем. Это позволяет импортировать данные из различных программ, имеющих выгрузку в MS Excel.
Универсальный импорт находится в Основном меню|Импорт|Универсальный импорт MS Excel или под кнопкой Ещё на панели задач в соответствующем разделе программы.
Конкурсная масса
В разделе Конкурсная масса при нажатии в панели задач на Ещё открывается список:
- Импорт объектов КМ из MS Excel – загрузка данных во все группы кроме НДС, Денежные средства, Дебиторская задолженность;
- Импорт НДС из MS Excel – загрузка данных в группу НДС (Налог на добавленную стоимость);
- Импорт денежных средств из MS Excel – загрузка данных в группу Денежные средства;
- Импорт дебиторской задолженности из MS Excel – загрузка данных в группу Дебиторская задолженность.
Выберите операцию в зависимости от того, в какую группу данные будут импортированы.
На первом шаге импорта Выбор источника данных в строке Выберите файл для импорта нажмите кнопку Выбрать. Выберите файл для импорта. Нажмите Открыть.
Нажмите Далее.
На втором шаге импорта Источник данных укажите строку, с которой нужно загружать объекты. Для этого достаточно кликнуть на неё. Также, если в документе несколько листов, то можно выбрать нужный, указав его на этом шаге.
Нажмите Далее.
На третьем шаге импорта Формат столбцов укажите форматы столбцов для распознавания. Для этого в разделе Предварительный просмотр выберите столбец, кликните по нему правой кнопкой мыши. В появившемся списке отметьте соответствующий параметр. Так подберите все соответствия столбец - параметр, которые есть.
Форматы столбцов объектов КМ:
- Номер
- Наименование
- Инвентарный номер
- Год выпуска
- Количество
- Единица измерения
- Первоначальная стоимость
- Остаточная стоимость
- Оценочная стоимость
- Дата списания
- Основание списания
- Цена продажи
- Номер договора продажи
- Дата договора продажи
- Примечание
Форматы столбцов НДС:
- Номер
- Наименование
- Сумма
- Примечание
Форматы столбцов денежных средств:
- Номер
- Наименование
- Сумма
- Примечание
Форматы столбцов дебиторской задолженности:
- Номер
- Дебитор
- Адрес дебитора
- ИНН
- Сумма
- Дата возникновения
- Оценочная стоимость
- Примечание
Нажмите Далее.
На четвертом шаге Распознанные поля можно посмотреть, как правильно были распознаны объекты из документа. Выберите в таблице Исходные данные строку объекта и посмотрите правильно ли отображаются данные по этому объекту в полях ниже. Здесь же можно отредактировать параметры.
Значения кнопок:
- Принять – текущая строка будет импортироваться
- Пропустить – текущая строка не будет импортироваться
- Очистить порцию – очистится статус всех строк
- Принять порцию – все строки будут импортироваться
- Импортировать все автоматически – загрузка всех данные, не пропуская ни одной строки
- Импорт – загрузка с учетом строк, которые будут пропущены
- Назад – вернуться на предыдущую страницу
- Отмена – выход из универсального импорта
Если нужно загрузить все строки без исключения, то нажмите кнопку Импорт или Импортировать все автоматически.
Если есть строки, которые нужно исключить, то нажмите Принять порции. Выберите в таблице строку, которую нужно исключить, или номер строки напротив кнопки Принять, нажмите Пропустить. Таким образом выберите все строки, которые нужно исключить, и нажмите Импорт.
На последнем шаге Импорт данных выводится лог процесса импорта. По нему можно посмотреть сколько объектов было загружено. Чтобы сохранить информацию на компьютере в виде txt документа, нажмите кнопку Сохранить журнал.
Нажмите Завершить.
Доходы/Расходы
Для перемотки видео нажмите внизу видео Еще-Импорт расходов и поступлений из таблицы MS Excel и банковской выписки в формате TXT
В разделе Доходы/Расходынажмите на Ещё в панели задач. В выпадающем списке выберите Импорт доходов/расходов из MS Excel.
Все последующие шаги аналогичны Импорту объектов Конкурсной массы, единственное отличие в том, что Импорт доходов/расходов имеет свои форматы столбцов.
Форматы столбцов доходов/расходов:
- Дата документа
- Номер документа
- Тип документа
- Контрагент
- Дата операции
- Счет – если счета нет в базе, то он добавится в список счетов
- Доход – сформируется операция Доход с указанной суммой
- Расход - сформируется операция Расход с указанной суммой
- Доход/Расход – в зависимости от знака суммы определяется тип операции
- Категория операции
- Подкатегория операции
- Основание платежа
- Примечание
Контрагенты
В разделе Контрагенты нажмите на Ещё в панели задач. В выпадающем списке выберите Импорт контрагентов из MS Excel.
Первый и второй шаги аналогичны Импорту объектов Конкурсной массы. На третьем шаге импорта Формат столбцов укажите форматы столбцов для распознавания.
В импорте контрагентов в отличие от других импортов есть умные правила распознавания, которые необходимы, когда один столбец содержит несколько форматов одновременно. Рассмотрим на примерах:
Если каждому столбцу соответствует один параметр, то лучше использовать обычные форматы.
| Имя | Фамилия | Отчество |
| Петр | Петров | Петрович |
Если в ячейке указаны несколько обычных форматов одновременно, то лучше использовать умные правила распознавания.
| ФИО |
| Петров Петр Петрович |
Обычные форматы:
- Наименование – название организации
- Электронный адрес
- Примечание
- Телефон
- Данные об адресе
- Индекс
- Регион
- Населенный пункт
- Адрес в населенном пункте – улица, дом, кв. и т.д.
- Юридический адрес – при выборе данного формата, данные будут заполнятся в юридический адрес
- Почтовый адрес – при выборе данного формата, данные будут заполнятся в почтовый адрес
- ФИО
- Фамилия
- Имя
- Отчество
- Паспортные данные
- № паспорта
- Серия паспорта
- Дата выдачи паспорта
- Кем выдан паспорт
- Реквизиты организации
- ИНН
- КПП
- ОГРН
- Банковские реквизиты
- Расчетный счет
- Название банка
- БИК
- Название РКЦ
- К/С
Умные правила распознавания:
- ФИО – фамилия, имя, отчество
- Адрес полностью – индекс, регион, город, улица и т. д.
- Адрес в населенном пункте – улица, дом, кв. и т.д.
- Регион – распознает только регион в тексте
- Нас. пункт – распознает только населенный пункт в тексте
- Индекс – распознает только индекс в тексте
- Данные паспорта – серия, номер, когда и кем выдан
Нажмите Далее.
На четвертом шаге Распознанные поля проверьте правильность распознавания полей и импортируйте данные.