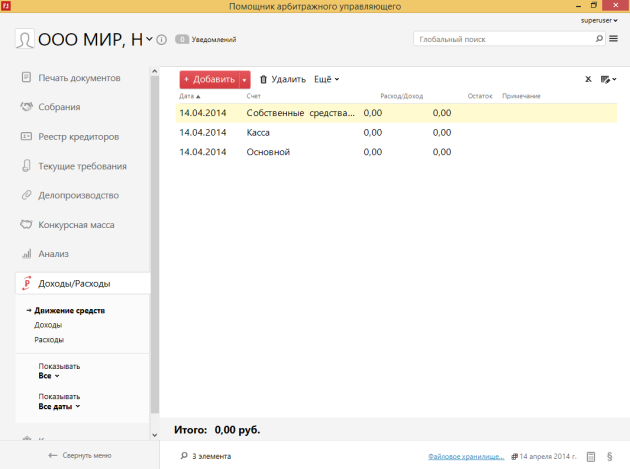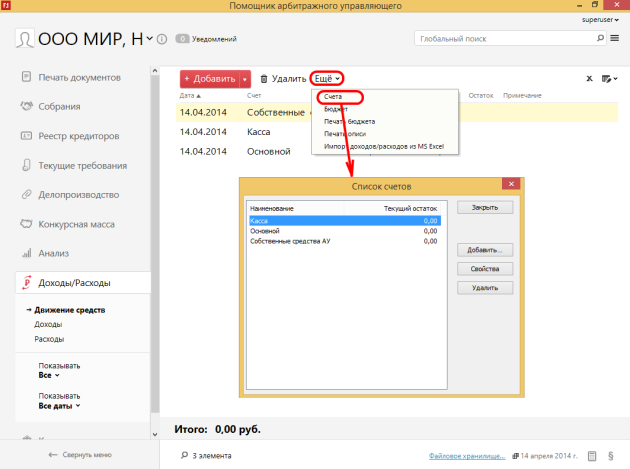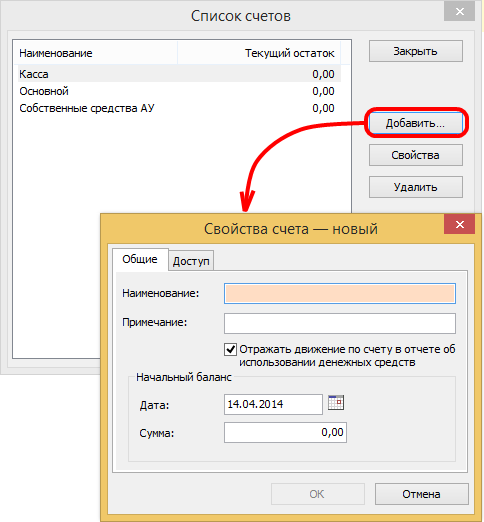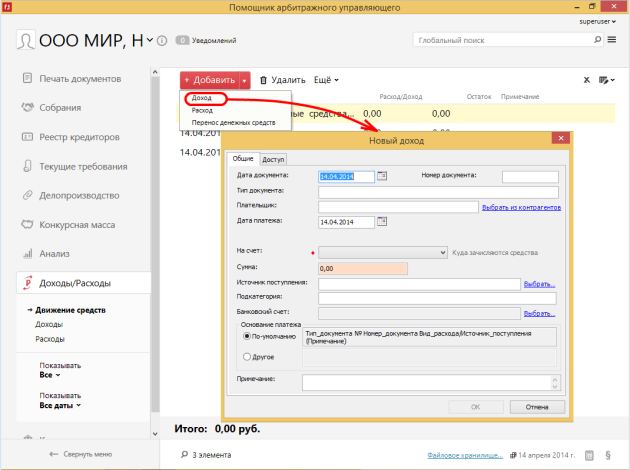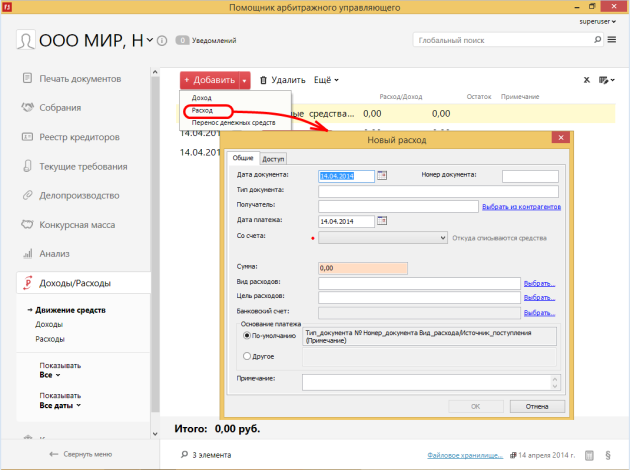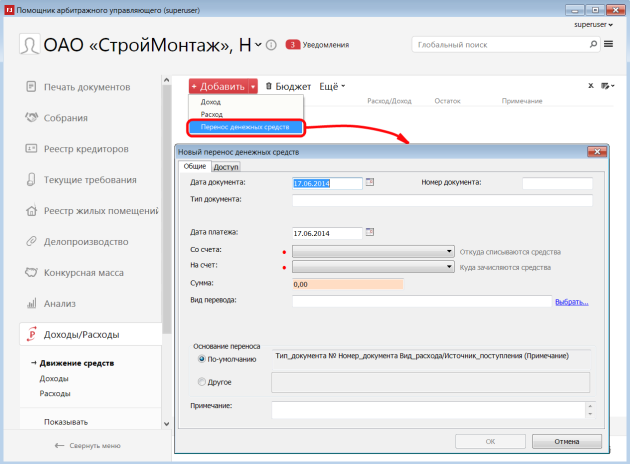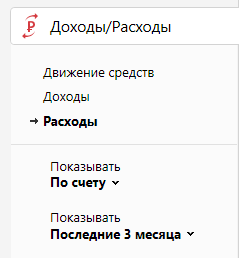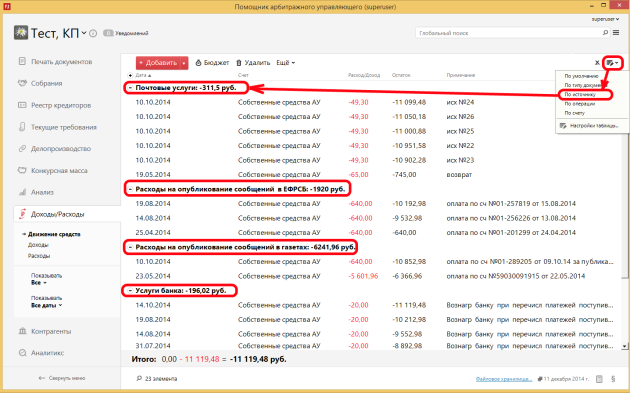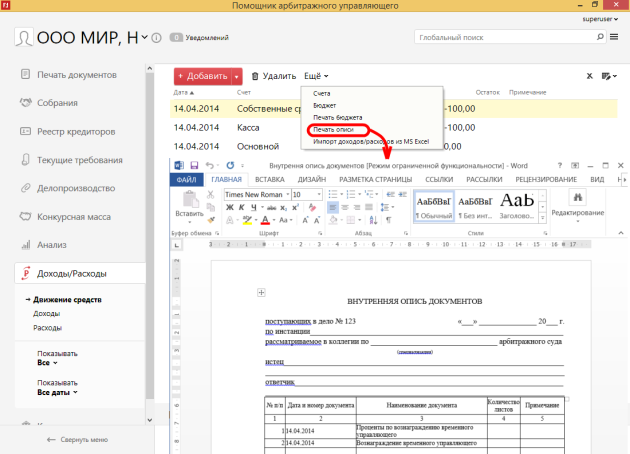Доходы и расходы
Счета
Операции
Фильтры
Группировки
Бюджет
Печать описи
Печать списка
Раздел Доходы и расходы предназначен для ведения сводной бухгалтерии по данной процедуре. Данные раздела используются при формировании документа по расходу денежных средств.
Счета
Под отдельным счётом в данном разделе понимается не банковский счёт, а просто способ хранения денежных средств. Например, счётом может быть расчётный, иной счёт в банке, касса предприятия, средства управляющего и т.п.
Для просмотра и редактирования списка счетов, в разделе Доходы/Расходы на панели задач нажмите кнопку Ещё и в выпадающем списке выберите Счета — появится диалоговое окно со списком счетов. В списке показано название счета и текущий остаток на этом счету.
Добавление счёта
Для добавления счёта, в списке счетов нажмите кнопку Добавить. Укажите Наименование нового счёта и его начальный баланс. Нажмите кнопку ОК для подтверждения — новый счёт будет добавлен в список.
Если, движения по данному счету не должны отображаться в отчете о движении денежных средств, уберите соответствующую галочку.
Свойства счёта
Для просмотра либо изменения свойств счёта — выделите этот счёт в списке и нажмите кнопку Свойства — появится диалоговое окно свойств. Внесите изменения и нажмите кнопку ОК для подтверждения.
Удаление счёта
Для удаления счёта из списка, выберите в списке этот счёт и нажмите кнопку Удалить — будет удалён данный счёт и все связанные с ним операции.
Операции
Имеется три вида операций:
Доход — поступление денежных средств на счёт.
Расход — списание денежных средств со счёта.
Перенос денежных средств — перемещение денежной суммы с одного счёта на другой.
Добавление операции вида Доход
Для добавления операции, на панели задач нажмите кнопку Добавить и в выпадающем списке выберите вид операции Доход — появится окно свойств новой операции.
Задайте свойства операции:
- Дата документа
- Номер документа
- Тип документа
- Плательщик
- Дата платежа
- Счёт
- Сумма
- Источник поступления – вид дохода
- Примечание
После задания свойств, нажмите ОК для подтверждения.
Добавление операции вида Расход
Для добавления операции, на панели задач нажмите кнопку Добавить и в выпадающем списке выберите вид операции Расход — появится окно свойств новой операции.
Задайте свойства операции:
- Дата документа
- Номер документа
- Тип документа
- Получатель
- Дата платежа
- Счёт
- Сумма
- Вид расходов
- Цель расходов
- Примечание
После задания свойств, нажмите ОК для подтверждения.
Добавление операции вида Перенос денежных средств
Для добавления операции, на панели задач нажмите кнопку Добавить и в выпадающем списке выберите вид операции Перенос денежных средств или нажмите клавишу Insert— появится окно свойств новой операции.
Задайте свойства операции:
- Дата документа
- Номер документа
- Тип документа
- Дата платежа
- Со счёта – с какого счёта списаны денежные средства
- На счёт – на какой счёт поступили денежные средства
- Сумма
- Вид перевода
- Примечание
После задания свойств, нажмите ОК для подтверждения.
Удаление операций
Для удаления одной или нескольких операций, выберите их в списке и нажмите на панели задач кнопку Удалить или клавишу Delete. Операции Начальное сальдо удалить невозможно.
Фильтры
В разделе Доходы/Расходы существует три группы фильтров:
- По виду операции
- Движение средств – показаны все три вида операций
- Доходы – только операции вида доход
- Расходы – только операции вида расход
- По свойству операции
- Все
- По примечанию
- По счёту
- По дате операции
Группировки
Настройка списка есть во всех разделах программы, но в Доходах/Расходах есть уже созданные группировки.
Виды группировок:
- По типу документа
- По источнику
- По операции
- По счету
Например, при применении группировки данных По источнику табличная часть будет иметь такой вид:
Печать описи
Для печати внутренней описи документов по разделу Доходы/Расходы нажмите на панели задач кнопку Ещё и в выпадающем списке выберите Печать описи.
Печать списка
Для печати списка операций в Microsoft Excel по разделу Доходы/Расходы нажмите на кнопку  , которая находится справа на панели задач.
, которая находится справа на панели задач.