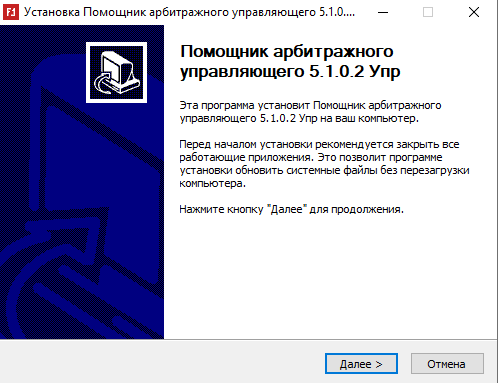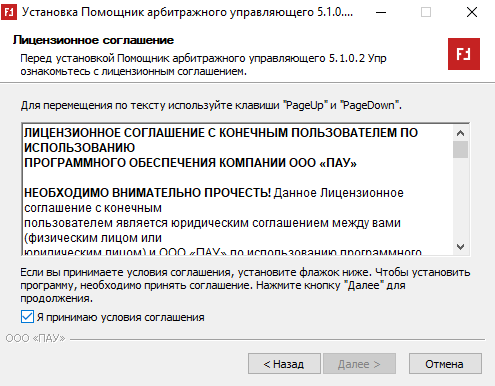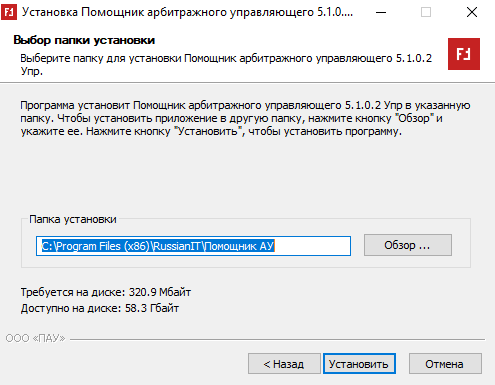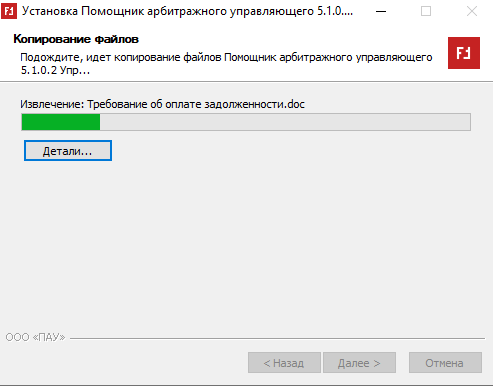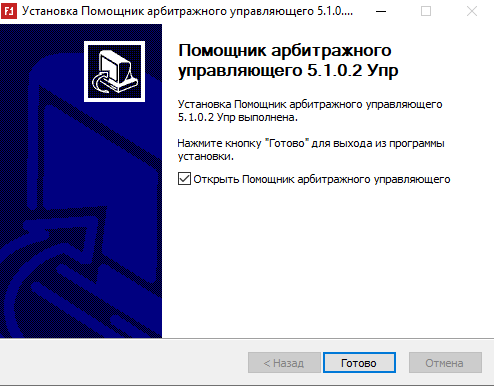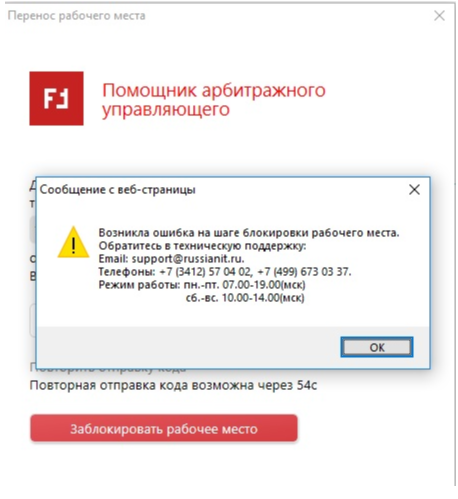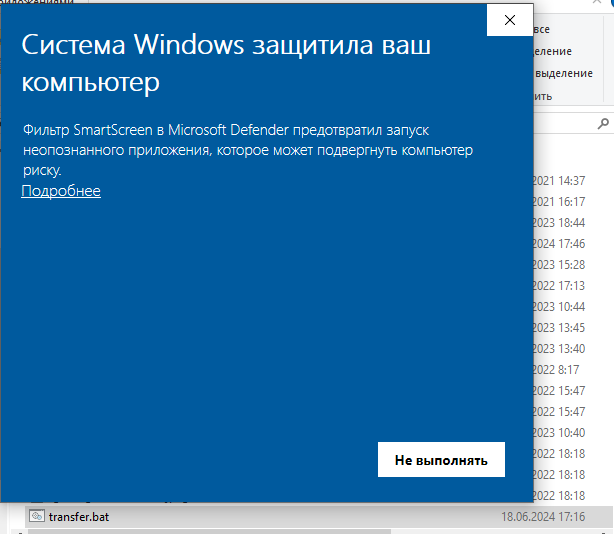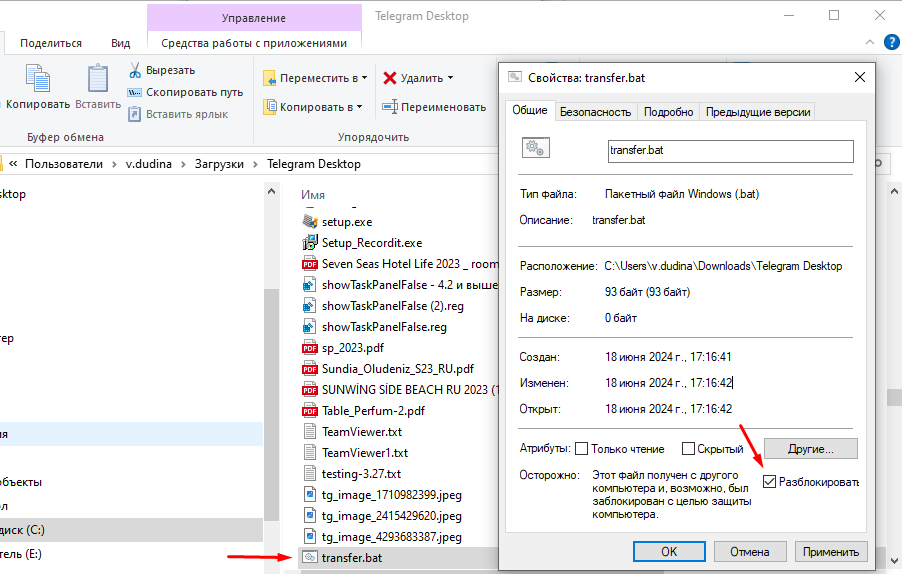Как перенести рабочее место на другой компьютер
Внимание!!! Услуга предоставляется при оплаченной Технической поддержке!
Чтобы перенести рабочее место программы «Помощник арбитражного управляющего» с одного компьютера на другой, выполните следующую инструкцию.
Блокировка нескольких рабочих мест на терминальном сервере выполняется по инструкции.
При смене материнской платы, процессора или увеличении оперативной памяти перед их заменой требуется выполнение инструкции по переносу рабочего места, в части блокировки.
При смене только жесткого диска/ssd или ОС (операционной системы, обновление Windows), инструкцию по переносу рабочего места выполнять не нужно. Запишите текущее имя ПК (Откройте "Мой компьютер" или "Этот компьютер", в свободное место нажмите правой кнопкой мыши и выберите "Свойства", откроется окно, в котором указано имя компьютера) и после переустановки ОС или жесткого диска/ssd имя компьютера укажите прежнее.
Перед блокировкой рекомендуем создать резервную копию базы данных
Чтобы создать резервную копию базы данных, пройдите в меню Пуск | Все программы | Русские информационные технологии | ПАУ | Настройка приложения. В открывшемся окне Настройка приложения в строке Резервное копирование кликните по ссылке Создать…. Сохраните резервную копию в надежном месте.
Для переноса рабочего места выполните следующее:
1. Зайдите В ПАУ - нажмите кнопку Alt (слева от кнопки "пробел")- вкладка Сервис и выберите Перенести это рабочее место.
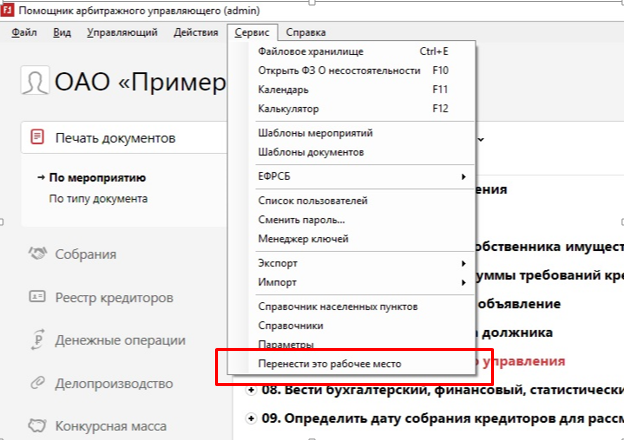
2. Появится окно, в котором необходимо нажать Заблокировать это рабочее место.
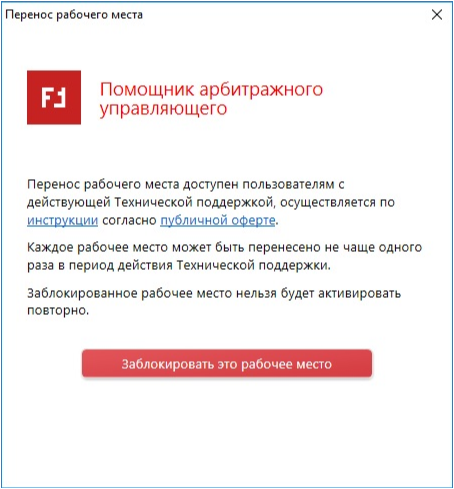
3. К вашему договору привязан телефон и электронная почта, на них придет код с деактивацией рабочего места.
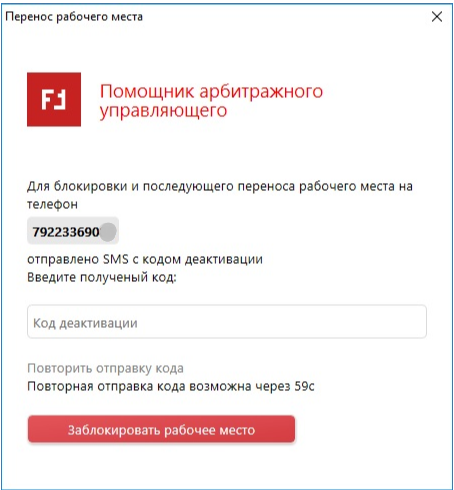
4. Появится окно подтверждения блокировки рабочего места с кодом для активации нового рабочего места, а так же данный код будет продублирован сообщением на телефон привязанный к договору.
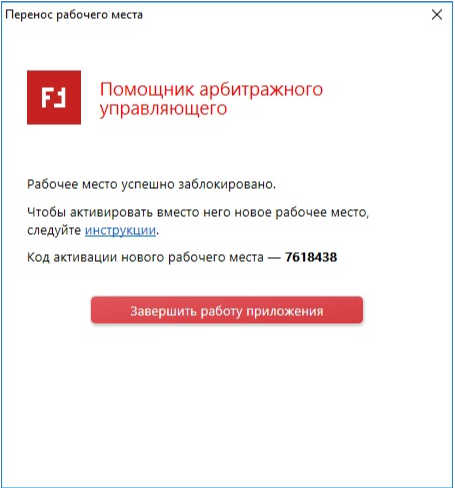
5. На новом рабочем месте скачайте и установите ПАУ.
5.1 Зайдите на страницу загрузки новой версии;
5.2 Найдите ссылку, соответствующую вашей редакции “Лайт”, “Профессионал”, “Управляющая компания”.
5.3 Сохраните установочный файл на своём компьютере.
5.4 Запустите установочный файл.
5.5 В открывшемся окне установки нажмите Далее.
5.6 В появившемся окне ознакомьтесь с Лицензионным соглашением. Поставьте флажок Я принимаю условия Лицензионного соглашения. Нажмите Далее.
5.7 Перед вами экран выбора папки, в которую будет установлена программа. По умолчанию это C:\Program Files\RussianIT\Помощник АУ. Если необходимо, укажите другую папку или выберите её, нажав кнопку Обзор.
Нажмите Установить для продолжения.
5.8 Дождитесь установки программы и нажмите Далее.
5.9 Для просмотра и печати документов, генерируемых программой, необходим Microsoft Word. Поэтому на том же компьютере, что и программа, должен быть установлен пакет Microsoft Office 2010/2013/2016, обязательно содержащий Access.
5.10 открывшемся по завершению установки окне нажмите Готово.
5.11 После установки ПАУ на новое рабочее место выберите “Перенос РМ”.
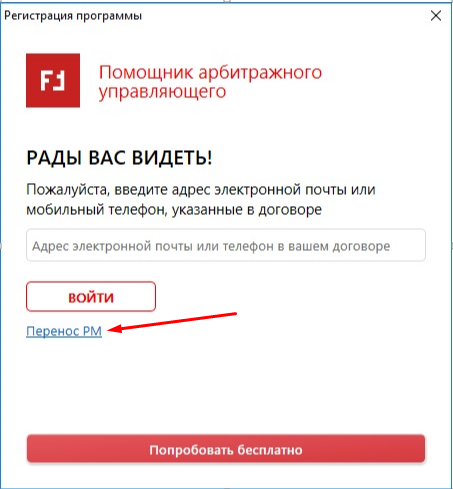
Внимание!!!
Введите КОД для активации этого рабочего места, который вы получили посредством смс на телефон или на электронный адрес.
Также этот код вы можете скопировать из последнего окна деактивации ПАУ.
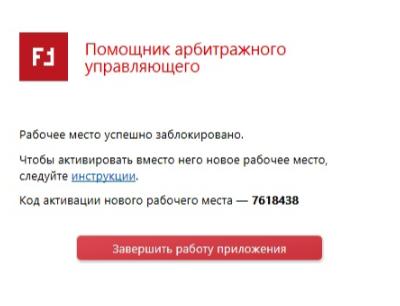
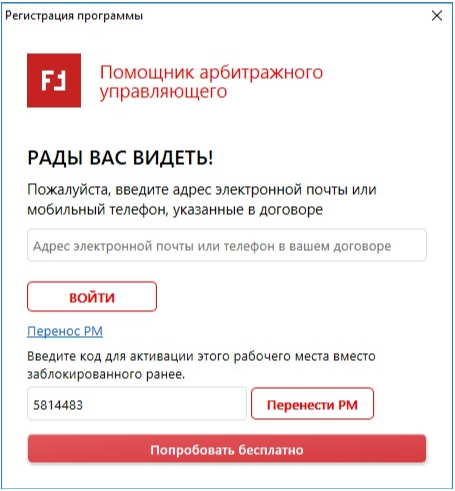
Внимание!
Если услуга Техническая поддержка не активна (не оплачена), рабочее место перенести вы не сможете. Для активации услуги обратитесь по электронному адресу info@russianit.ru или позвоните нам по тел. 8(499)6730337
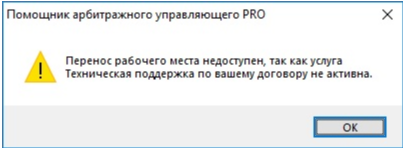
После выполнения инструкции по переносу, вы можете восстановить базу данных на новом месте:
1. Запустите ПАУ с новой базой данных
2. Восстановите базу данных из резервной копии
Перенос с терминального сервера одного из нескольких рабочих мест
1. Зайдите на сайт и запишите IP адрес, который отобразится https://myip.ru/
2. Запустите, пожалуйста, скрипт, он создаст в той же папке файл info.txt. в котором содержится информация о ПК - процессор, биос и др.
Если при запуске файла вышло сообщение "Система Windows защитила ваш компьютер" - нажмите правой кнопкой мыши на файл - свойства
И поставьте галочку Разблокировать
Далее снова запускаем файл и направляем по эл.почте support@russianit.ru сотруднику технической поддержки файл info.txt, который создался в той же папке и IP адрес.