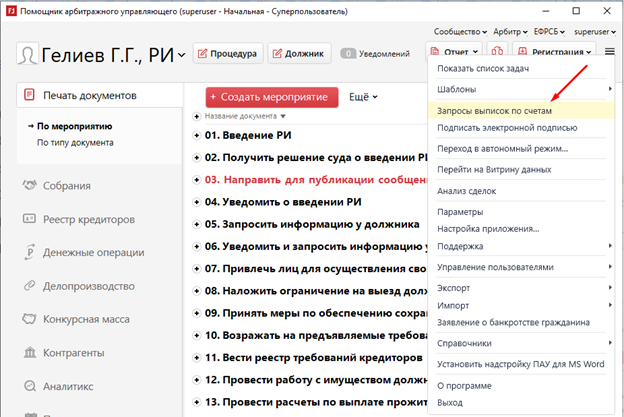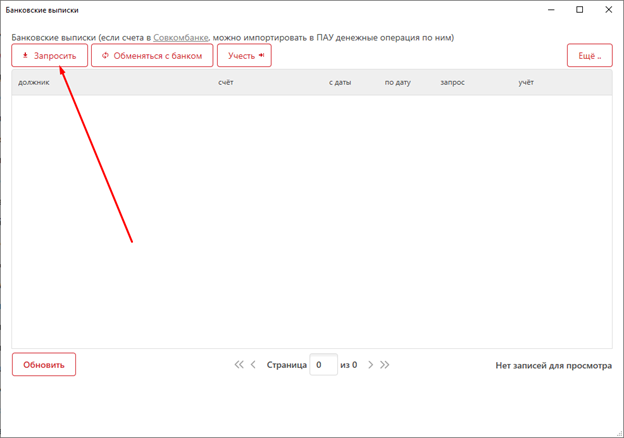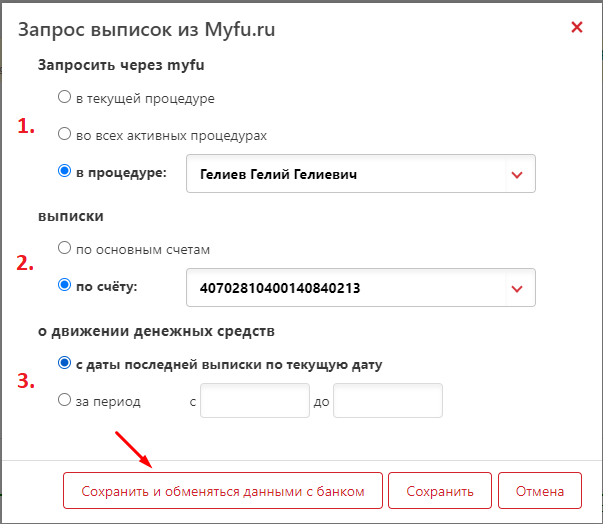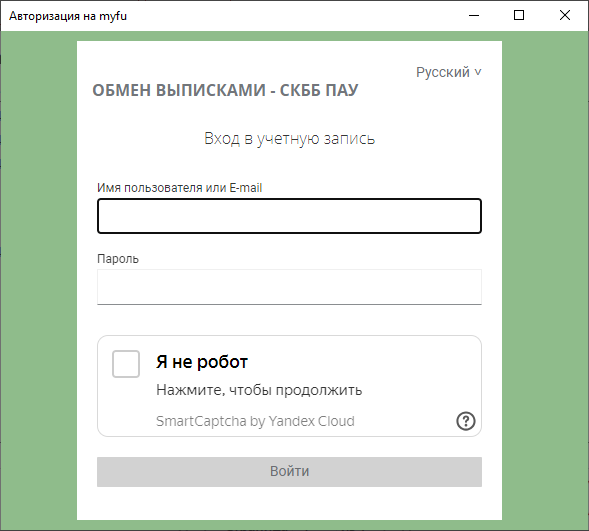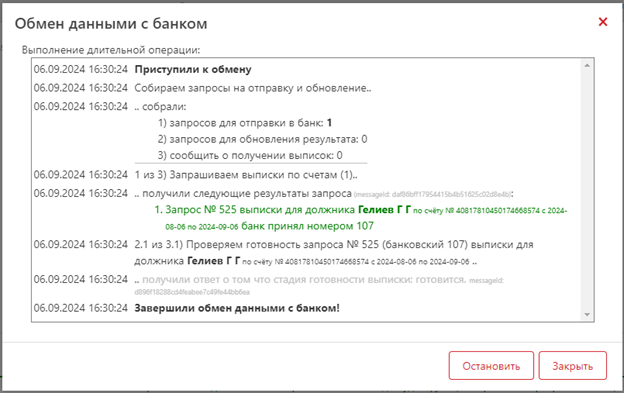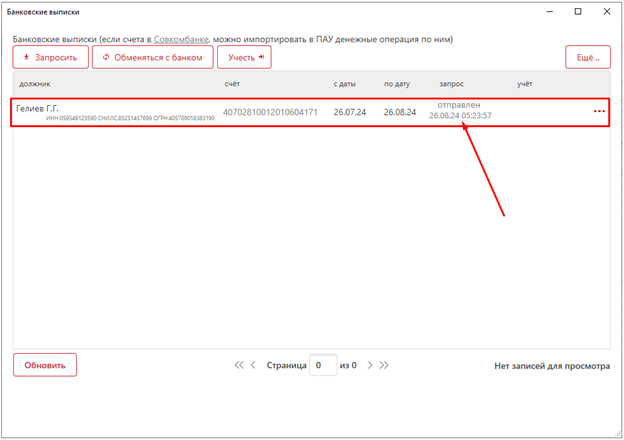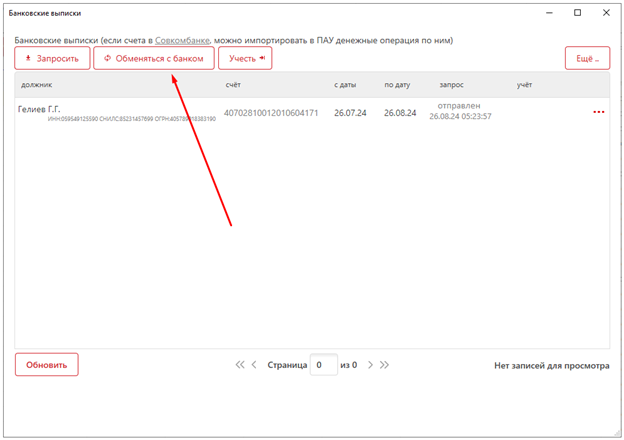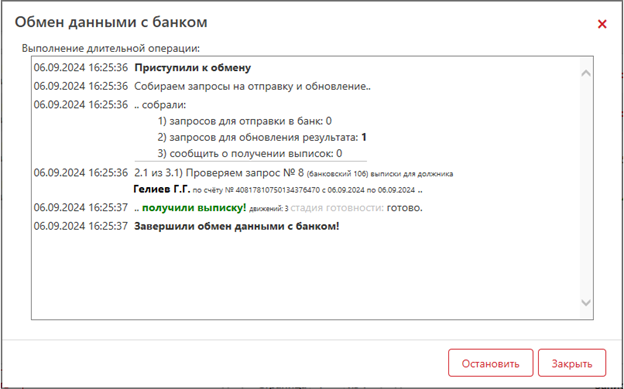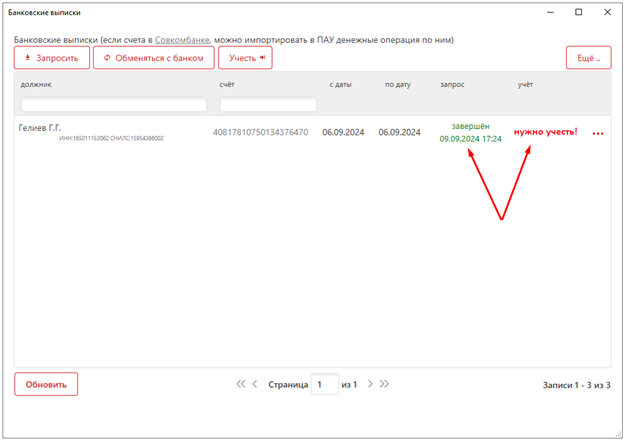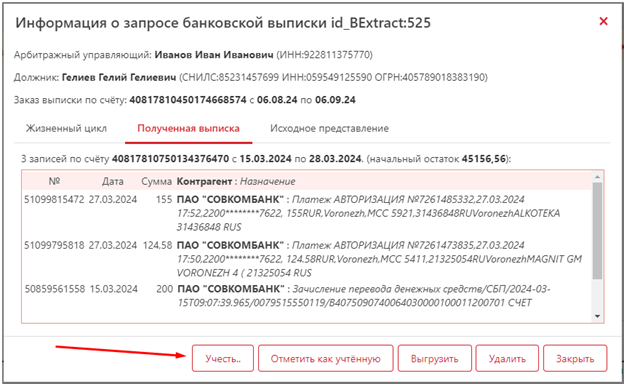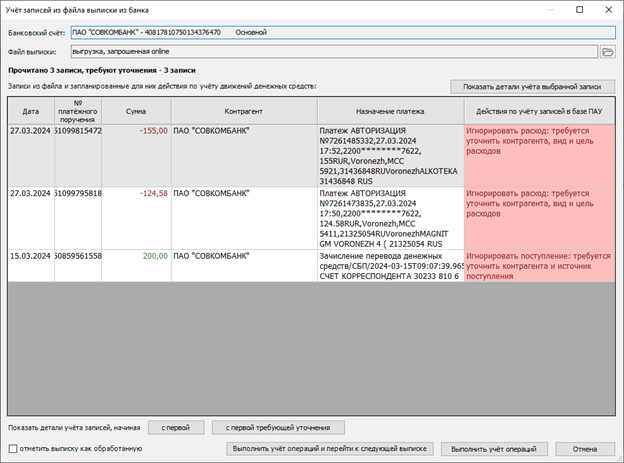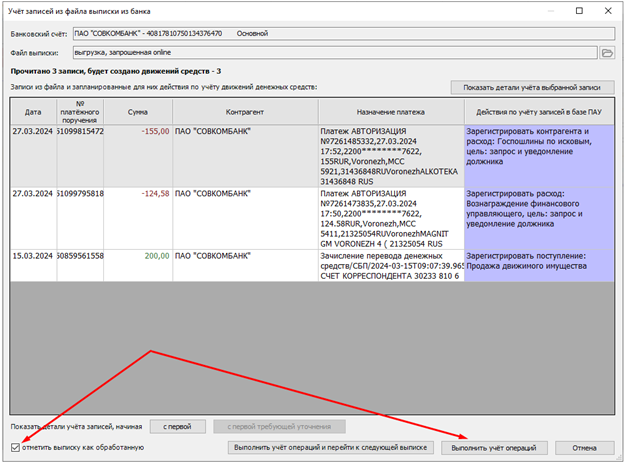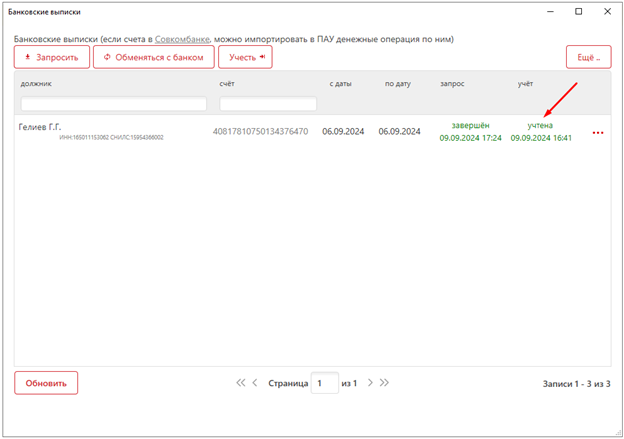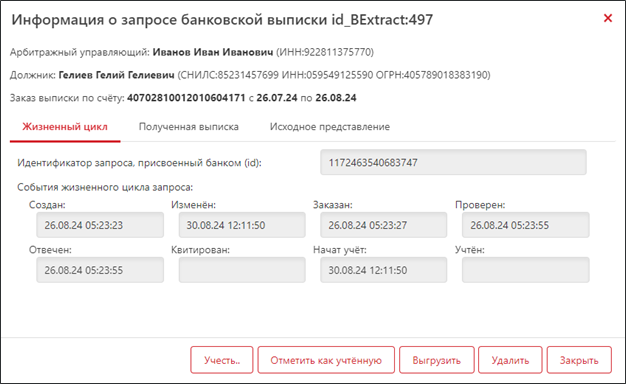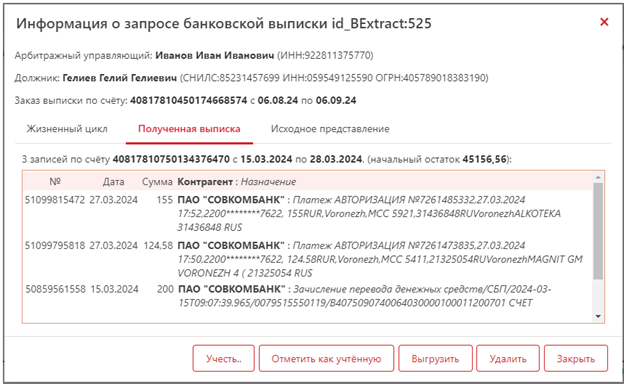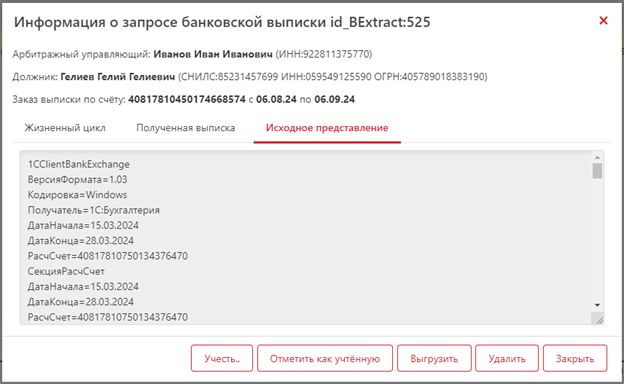Запрос банковской выписки по счетам должников-физлиц из Совкомбанка (доступно с версии 4.3)
Если у должника – гражданина счёт открыт в Совкомбанке и зарегистрирован в сервисе Myfu.ru, то с версии 4.3 доступна возможность прямо из ПАУ импортировать банковские выписки и учитывать денежные операции.
Предварительно необходимо установить сертификаты Минцифры по инструкции Совкомбанка https://journal.sovcombank.ru/tehnologii/sertifikat-mintsifri-chto-eto-dlya-chego-ego-ustanavlivat
Далее в ПАУ открываем Основное меню программы и выбираем пункт Запрос выписок по счетам.
В открывшемся окне Банковские выписки кликаем по кнопке Запросить.
В открывшемся окне «Запрос выписок из Myfu.ru» выбираем процедуру, по которой собираемся запросить выписку.
-
По умолчанию программа запрашивает выписку по текущей процедуре физлица, которая открыта в программе на момент запроса выписки. Также можно выбрать опцию "во всех активных процедурах", чтобы запросить выписки для всех открытых процедур физических лиц или выбрать конкретного должника из выпадающего списка "в процедуре".
-
Выбираем счет, по которому будет выполнен запрос на выписку. При выборе опции "по основным счетам" выписка будет заказана для всех основных счетов, зарегистрированных в программе. Также можно выбрать конкретный счет из выпадающего списка "по счету".
-
Затем выбираем диапазон дат, для которого нужно заказать выписку. Если выбрана опция "с даты последней выписки по текущую дату" и выписки по выбранному счету уже запрашивались ранее, то программа автоматически запросит выписку за последний месяц.
Далее нажимаем кнопку Сохранить и обменяться данными с банком или Сохранить — во втором случае настройки запроса сохранятся, а произвести обмен данными с банком можно будет позднее, кликнув по кнопке Обменяться с банком в окне Банковские выписки.
Открывается окно «Обмен данными с банком», поверх которого открывается дополнительное окно «Авторизация на myfu». Вводим логин (из английских букв и цифр, а не телефон, его можно изменить в личном кабинете Совкомбанка в настройках безопасности) и пароль от учетной записи на сайте Myfu.ru, подтверждаем, что вы не робот и нажимаем кнопку «Войти».
После успешной авторизации, окно «Авторизация на myfu» закрывается. Дожидаемся, когда в открывшемся окне «Обмен данными с банком» появится надпись «Завершили обмен данными с банком!», после чего окно обмена с банком можно будет закрыть.
В окне «Банковские выписки» в табличной части появляется строка с данными заказанной выписки. Проверяем, что в столбце запрос установлен статус отправлен с датой и временем отправления запроса.
Обработка запроса может занять некоторое время. Если ответ не был получен, повторно нажимаем кнопку «Обменяться с банком».
Обработка запроса занимает не менее 5 минут. Дожидаемся, когда в открывшемся окне «Обмен данными с банком» появится надпись зеленого цвета «..получили выписку!», после чего окно обмена с банком можно будет закрыть.
Когда ответ из банка будет получен, в табличной части в строке с данными заказанной выписки в столбце запрос отобразится текст «завершен», в столбце учёт отобразится красный текст «нужно учесть!».
В окне «Банковские выписки» нажимаем кнопку «Учесть», чтобы отразить записи из выписки в разделе Денежные операции. Либо кликаем по строке запроса и в открывшемся окне «Информация о запросе банковской выписки» нажимаем кнопку «Учесть...».
Открылось окно «Учёт записей из файла выписки из банка». Все сведения из выписки ПАУ сформирует в таблицу.
Проверяем загружаемые операции, при необходимости редактируем детали или действия для учёта операций в программе. Когда убедитесь, что денежные операции регистрируются в ПАУ верно, установите галочку Отметить как выписку как обработанную и кликните по кнопке Выполнить учет операций или Выполнить учёт операций и перейти к следующей выписке (чтобы перейти к следующей выписке).
Все доходы и расходы из выписки отобразятся в Движении средств.
После учета выписки, в окне «Банковские выписки» напротив должника в столбце учёт вы увидите статус учтена с датой и временем регистрации денежных операций из загруженной выписки.
При клике по записи откроется подробная информация о запросе. На вкладке Жизненный цикл можно посмотреть, какие события и когда происходили по данному запросу.
У завершённых запросов появляется вкладка Полученная выписка, на которой можно увидеть, сколько денежных операций содержится в данной выписке и начальный остаток.
Во вкладке Исходное представление можно посмотреть выписку в формате .txt.
С помощью кнопок внизу можно Учесть записи из выписки в разделе Денежные операции, Отметить как учтённую данную выписку, Выгрузить выписку, Удалить и Закрыть окно.
В меню Ещё... в правом верхнем углу можно Удалить все запросы, Удалить запросы с ошибками и посмотреть Техническую информацию о взаимодействии с банком.