Решение проблем связанных с обновлением базы данных ПАУ
Как узнать какая версия сервера базы данных используется
C использованием утилиты PostgreSQL psql.exe
1) Переходим в папку, куда установлен PostgreSQL
2) Переходим в папку bin
3) С помощью командной строки cmd.exe запускаем утилиту командой psql.exe -–version
4) На экран будет выведена текущая версия PostgreSQL

С использованием pgAdmin
1) Открываем PgAdmin на компьютере/сервере, куда установлен PostgreSQL
2) Выбираем любую базу данных, к которой вы можете подключиться
3) Выбираем пункт Tools в верхнем меню, а затем пункт QueryTool
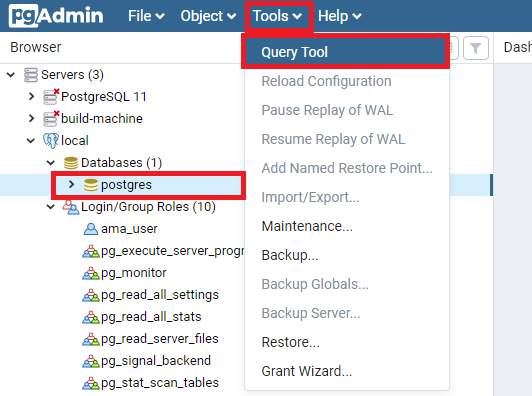
4) В открывшейся панели для ввода запроса пишем SELECT version(); и нажимаем на кнопку с иконкой в виде молнии, после этого мы получим таблицу с текстом PostgreSQL [ваша версия PostgreSQL]
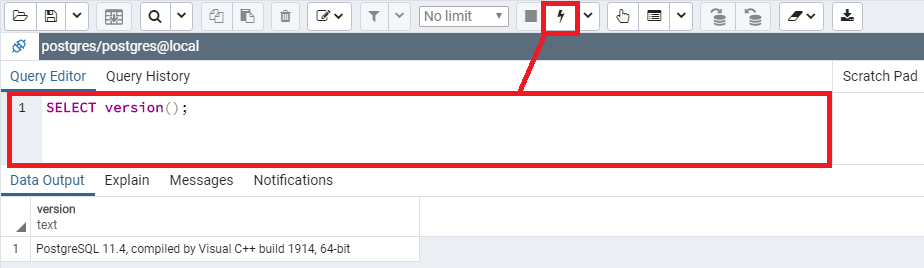
Как узнать какая версия утилиты резервного копирования используется
- Перейти в папку, куда установлен ПАУ (по умолчанию: C:\Program Files (x86)\RussianIT\Помощник АУ)
- Перейти в папку pg_utils
- Найти файл pg_dump.exe (утилита для создания резервной копии базы данных)
- Нажать по файлу правой кнопкой мыши -> Свойства
- В окне свойств перейти на вкладку "Подробно". Версия утилиты будет указана в строке "Версия продукта"
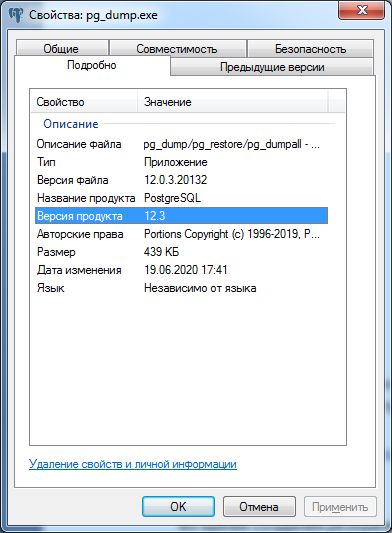
6. Для файла pg_restore.exe (Утилита восстановления базы из резервной копии) повторяем пункты 4-5, этой инструкции.
Решение проблемы с ошибкой «Версия сервера базы данных PostgreSQL выше чем версия утилиты»
Во время создания резервной копии, восстановления базы данных из резервной копии или при обновлении ПАУ, можно столкнуться с предупреждением о том, что версия сервера базы данных выше чем версия утилиты (резервного копирования или восстановления).
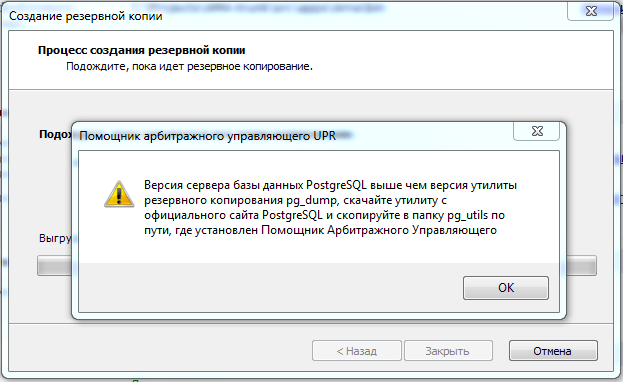
В этом случае, нужно следовать такой инструкции:
1) Загружаем архив PostgreSQLтой же версии, что и версия сервера баз данных, что стоит у вас на сервере с сайта https://www.enterprisedb.com/download-postgresql-binaries(этот пункт можно пропустить, если на компьютере был установлен PostgreSQL)
2)Распаковываем архив, если был выполнен пункт 1 и переходим в папку pgsql или, если пункт 1 не выполнялся, переходим в папку, куда установлен PostgreSQLна рабочем компьютере
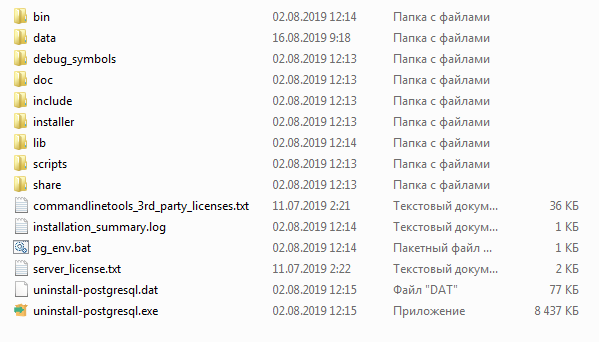
3) Переходим в папку bin
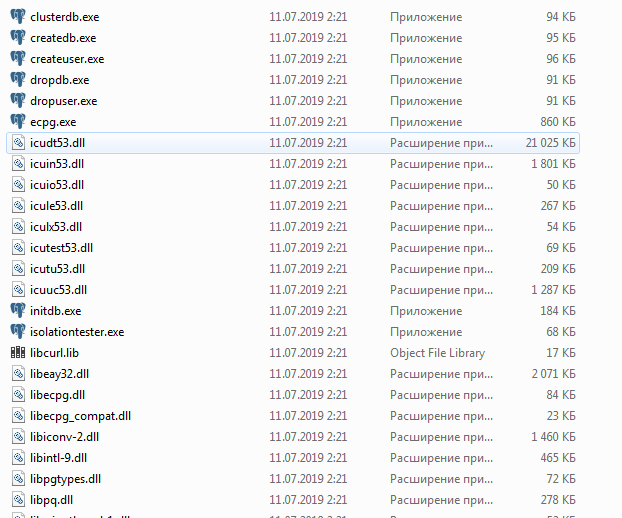
4) Выделяем и копируем все .dll, .lib файлы и утилиты pg_restore.exe, pg_dump.exe
5) Переходим в папку, куда установлен ПАУ
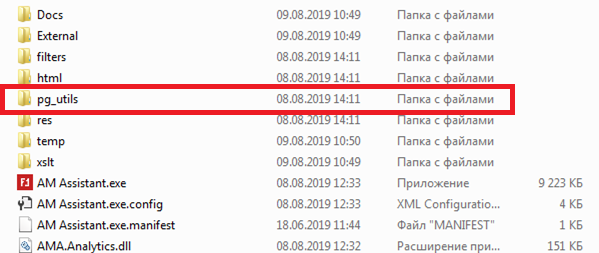
6) Переходим в папку pg_utils и копируем с заменой в неё выделенные файлы из пункта 3
7) После этого ошибка не должна появляться
Решение проблемы с ошибкой «у текущего пользователя базы данных ПАУ, не хватает прав для обновления»
На форме настройки приложения ПАУ необходимо открыть настройки подключения к базе данных ПАУ и указать имя пользователя с правами "superuser", а затем повторно запустить обновление базы данных.“.
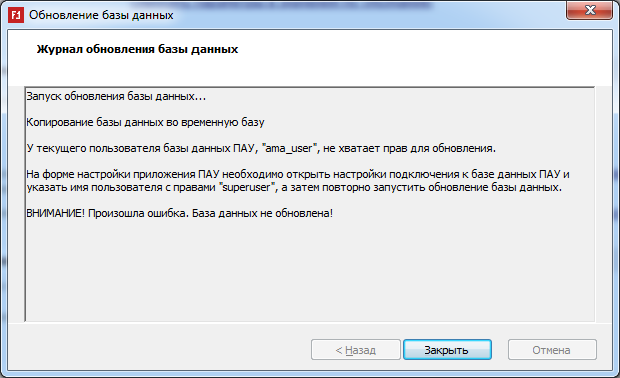
При возникновении такой ошибки необходимо:
1. Нажать на кнопку «Закрыть» на форме обновления базы данных
2. Открыть Помощник Арбитражного Управляющего
3. На вопрос «будете ли обновляться?» - выбрать вариант «Нет» (если понадобится сделать это дважды – сделайте)
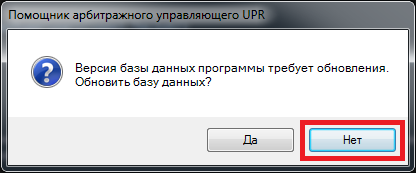
4. Откроется форма «настроек приложения», там нажмите на кнопку «Изменить» в строке «Путь до базы данных»
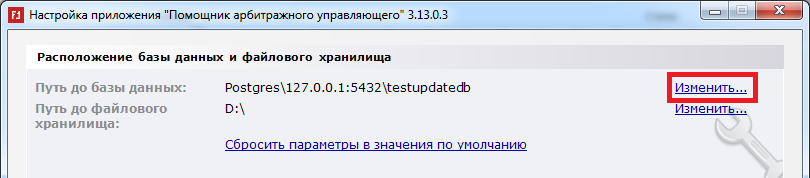 5. Откроется форма настроек подключения к базе данных и оставляем окно открытым
5. Откроется форма настроек подключения к базе данных и оставляем окно открытым
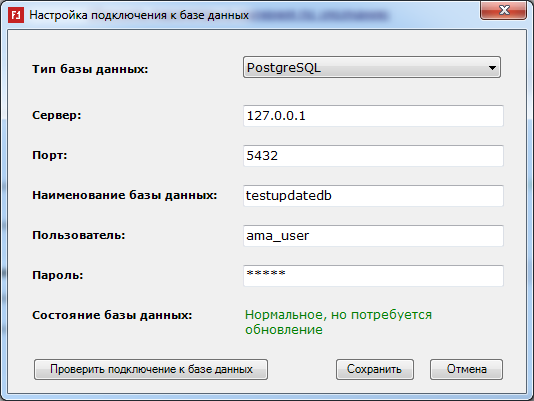
6. Запускаем pgAdmin
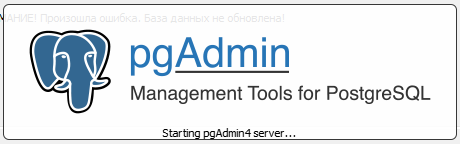
7. Выбрать в списке серверов баз данных Ваш, а также открыть список пользователей базы данных
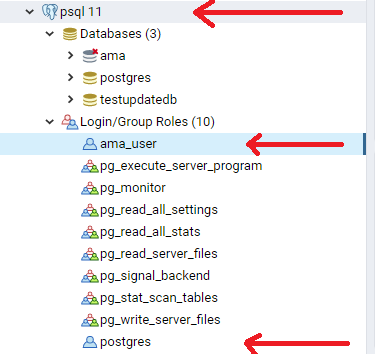
8. Выбираем Вашего пользователя и нажимаем по нему правой кнопкой мыши, далее в контекстном меню выбираем «Properties».
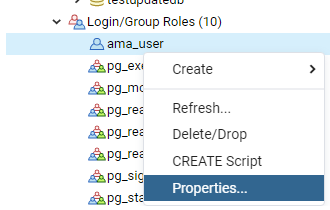
9. Открываем вкладку «Privelegies» и проверяем пункт «Superuser»
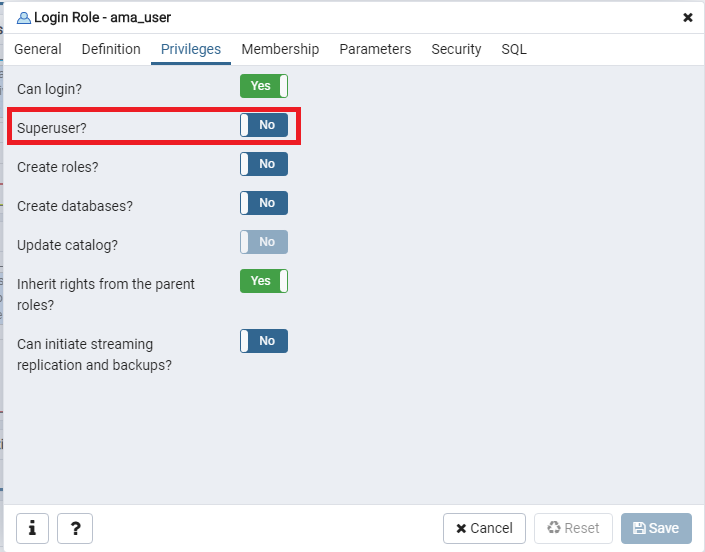 10. Нам нужен пользователь с отмеченным пунктом «Superuser» - «Yes», поэтому требуется закрыть это окно свойств пользователя и продолжить искать по списку необходимого пользователя, выполняя пункты 8-9.
10. Нам нужен пользователь с отмеченным пунктом «Superuser» - «Yes», поэтому требуется закрыть это окно свойств пользователя и продолжить искать по списку необходимого пользователя, выполняя пункты 8-9.
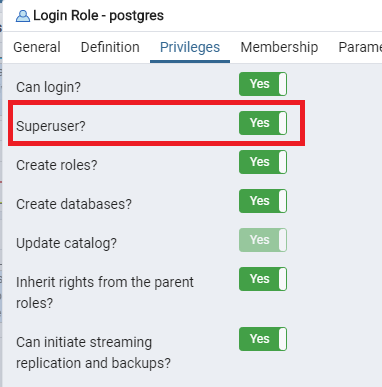
11. Как только необходимый пользователь найден, закрываем окно свойств пользователя в pgAdmin и возвращаемся к настройкам подключения в Помощнике Арбитражного Управляющего
12. Вводим в поля «Имя пользователя» и «Пароль» данные пользователя с отмеченным пунктом «Superuser» в правах, которого мы видели в pgAdmin
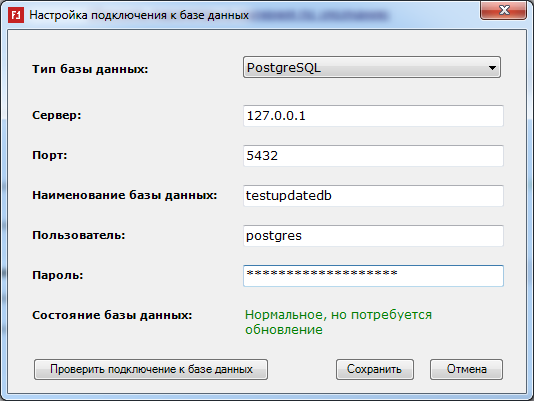
13. Нажимаем «Сохранить» и возвращаемся в настройки приложения Помощник Арбитражного Управляющего
14. Нажимаем «Обновить базу данных» в строке «Состояние базы данных» и соглашаемся обновить базу данных
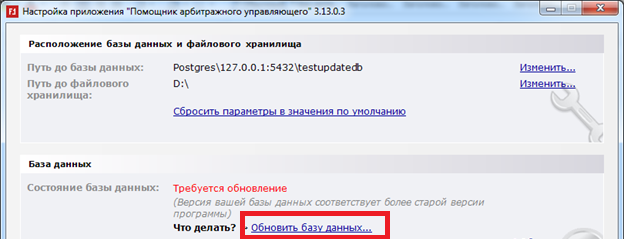
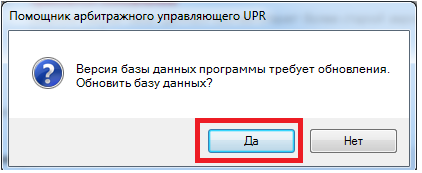
После этого можно продолжать работу с новой версией Помощника Арбитражного Управляющего.
Решение проблемы с отсутствием файла VCRuntime140.dll
1) Закрыть все окна ошибки об отсутствии файла, закрыть окно обновления базы данных и закрыть ПАУ
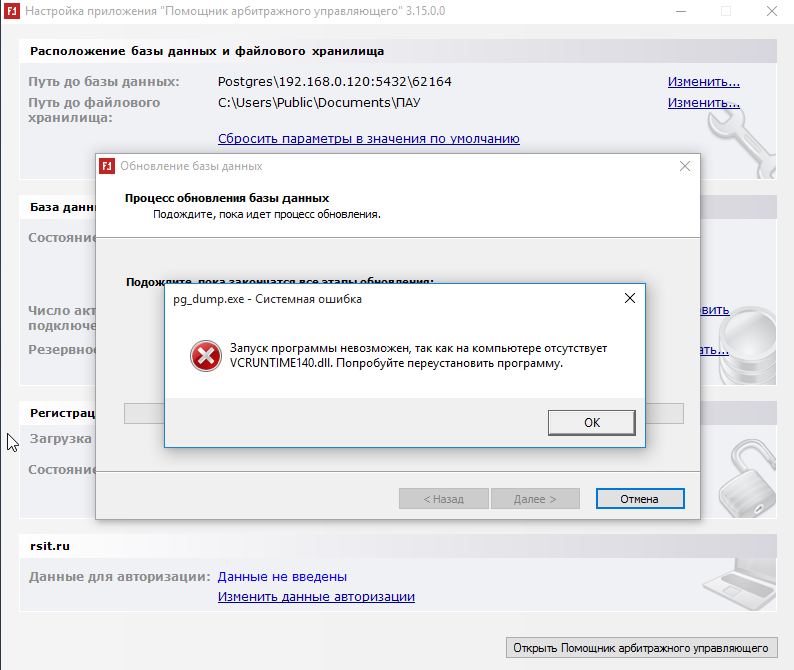
2) Перейти по ссылке https://support.microsoft.com/ru-ru/help/2977003/the-latest-supported-visual-c-downloads
3) Найдите на странице раздел "Visual Studio 2015, 2017 и 2019" и загрузите пакет Visual C++ Redistributable согласно разрядности вашей операционной системы
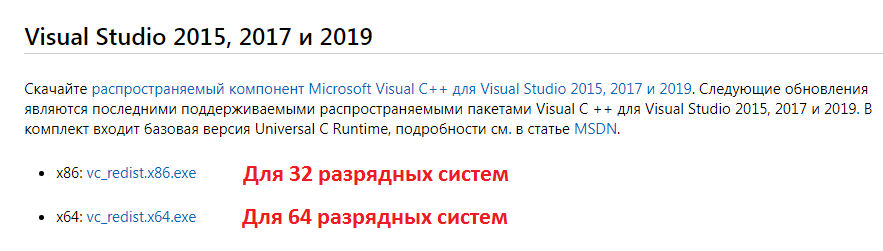
4) Установите загруженный пакет Visual C++ Redistributable
5) Попробуйте снова зайти в Помощник Арбитражного Управляющего и попробовать обновить базу данных.
