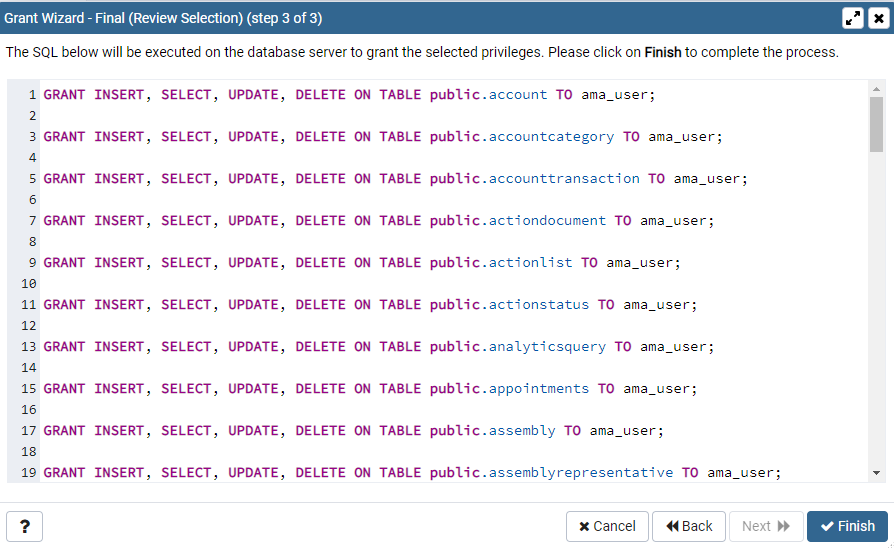Настройка СУБД PostgreSQL
После установки СУБД postgreSQL необходимо создать БД для работы с ПАУ, а так же, настроить доступ к БД и серверу.
Внимание: перед назначением прав по пункту "Настройка прав пользователя через Grant Wizard" должен быть выполнен перенос данных из Microsoft Access в PostgreSQL:
- Установить утилиту переноса данных (перейти к инструкции)
- Настроить утилиту переноса данных (перейти к инструкции)
- Перенести данные в базу данных PostgreSQL с помощью утилиты переноса данных (перейти к инструкции)
Важно: следует понимать, что параметры настройки будут отличаться от тех, которые приняты в разных компаниях и должны быть одобрены системным администратором, отвечающим за обслуживание сети и сервера
Ниже приведены типовые настройки для доступа к СУБД PosgtreSQL
Установка pgAdmin
- Необходимо скачать утилиту для конфигурирования и настройки СУБД PostgreSQL с официального сайта
- Установить утилиту можно как на локальный ПК, так и на сервер под управлением ОС Windows
- Запустить pgAdmin
Если вы используете Internet Explorer и у вас проблемы с пользовательским интерфейсом pgAdmin вам нужно сделать следующее:
- Перейти в трей на панели задач Windows
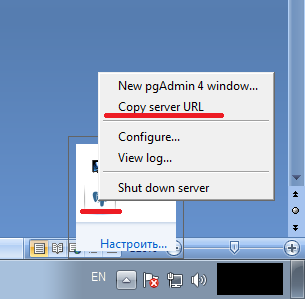
2. Правой кнопкой мыши нажать на иконку запущенного pgAdmin
3. Выбрать пункт Copy server URL
4. Открыть любой другой браузер (не Internet Explorer)
5. Вставить ссылку в адресную строку
Подключение к СУБД PostgreSQL
-
Подключение к серверу
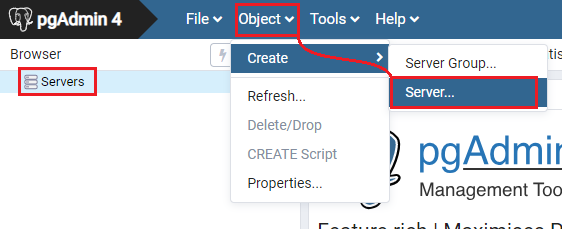
-
Задать имя сервера
На вкладке
Generalв полеNameуказать имя сервера (любое)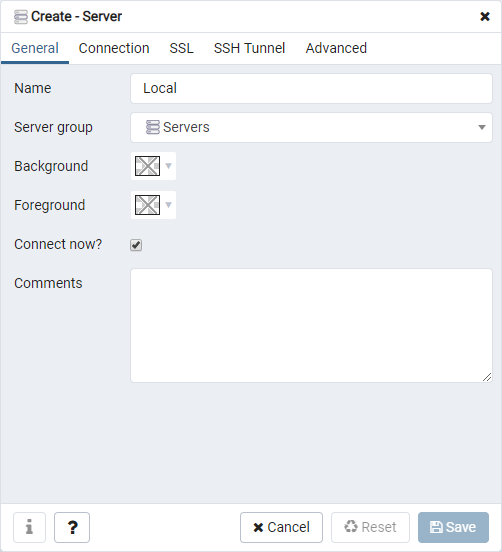
3. Задать адрес для подключения
На вкладке Connection указать параметры подключения:
- Если СУБД установлена на удаленном ПК или сервере, то в поле Hostname/address указать адрес или имя ПК/сервера, например: 192.168.0.123 или company-server;
- Если СУБД установлена на локальный ПК, то в поле Hostname/address следует указать имя сервера localhost.
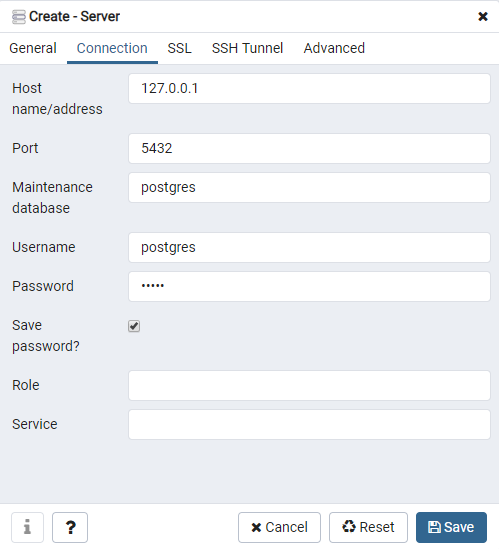
4. Задать порт для подключения
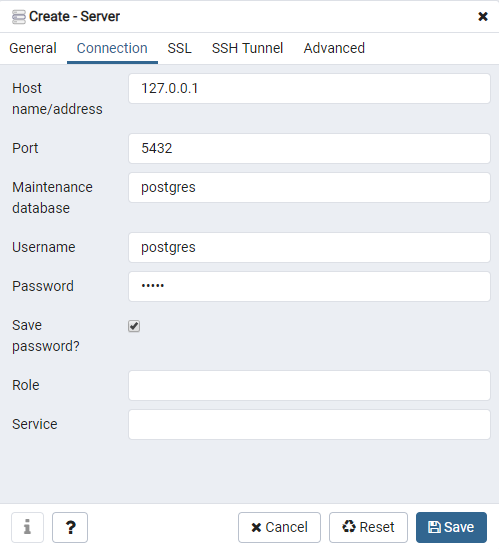
5. Указать пароль для пользователя
На стадии установки СУБД PostgreSQL было предложено ввести пароль суперпользователя и сейчас необходимо указать его в поле Password;
6. Сохранить настройки с помощью кнопки Save
Создание базы данных
После настройки подключения к СУБД PostgreSQL необходимо создать БД, для этого:
- В окне
Browserвыбрать сервер, к которому было настроено подключение; -
В меню
Objectвыбрать пунктCreate->Database;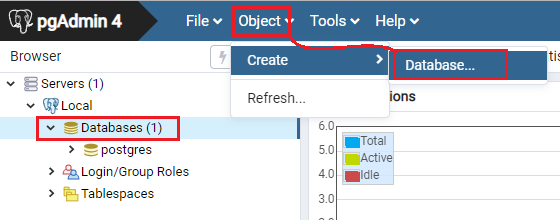
-
В появившемся окне, в поле
Databaseнеобходимо ввестиama;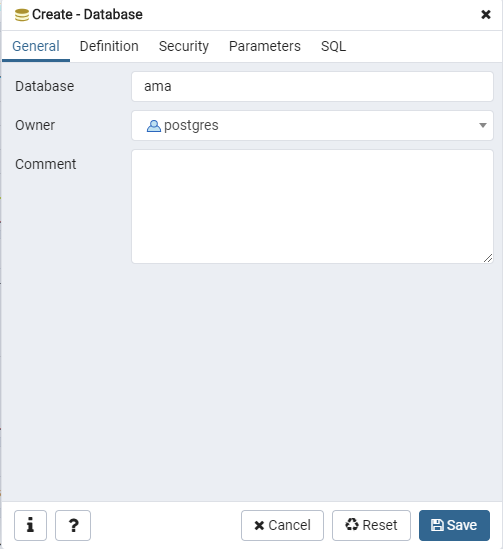
-
Сохранить параметры базы данных с помощью кнопки
Save -
База данных создана!
Создание пользователя
- Задать имя пользователя
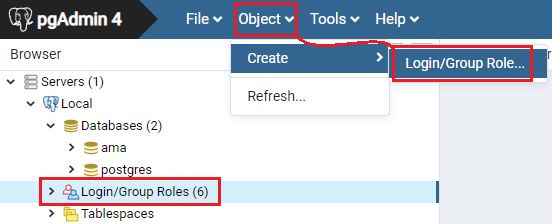
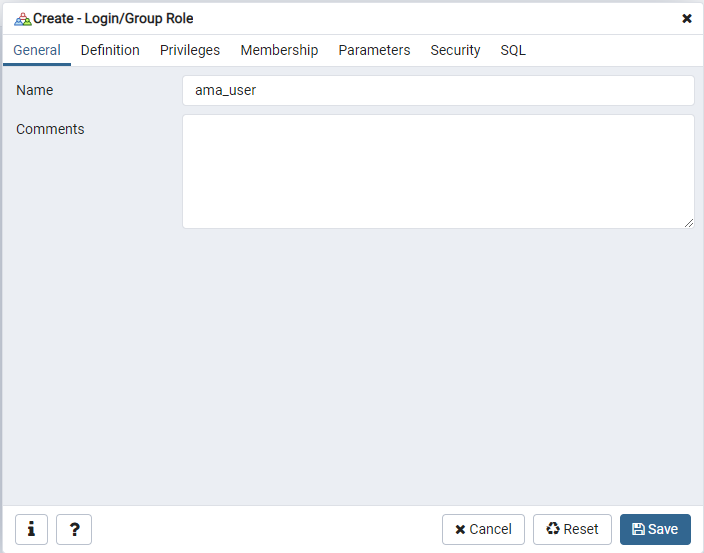
2. Задать пароль пользователя
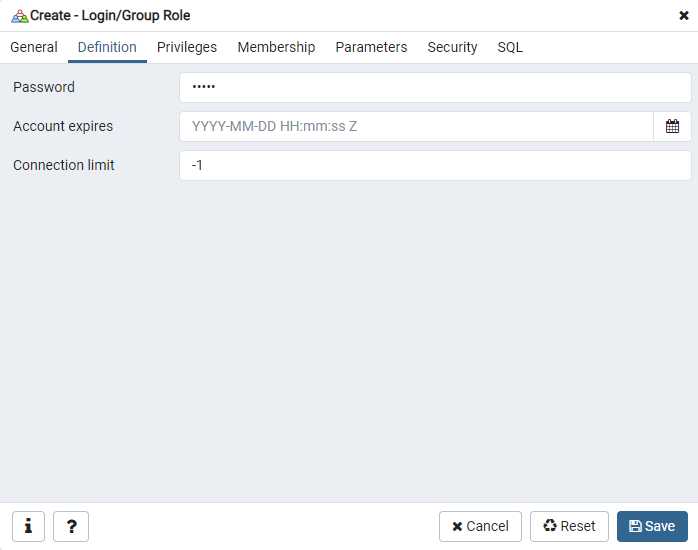
3. Задать права пользователя. На рисунке ниже изображён минимальный перечень прав для работы с базой данных ПАУ. 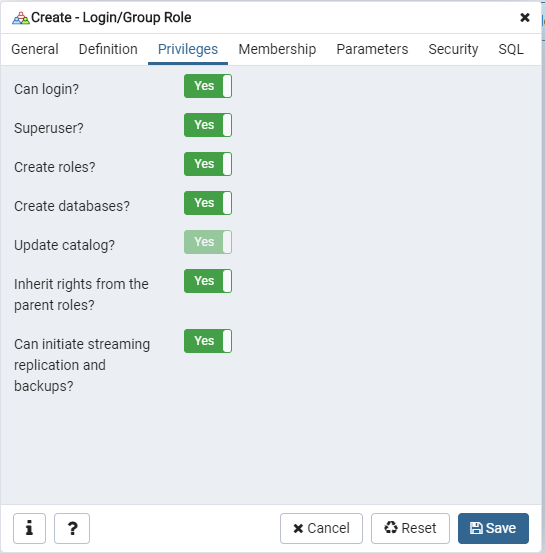
4. Нажать Save.
Настройка прав для пользователей базы данных по умолчанию
1) В списке баз данных выбрать нужную. Нажать правой кнопкой мыши, по ней, и выбрать пункт меню Properties.
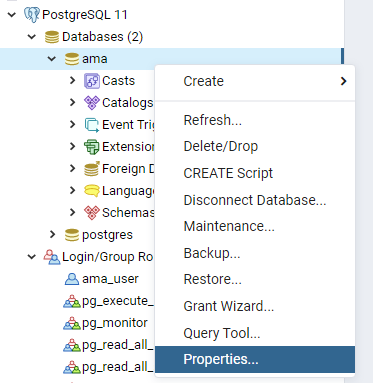
2) Перейти на вкладку Default Priveleges
3) Нажать на "+" и выбрать пользователя, на которого настраиваются права
4) Задать права выбранного пользователя
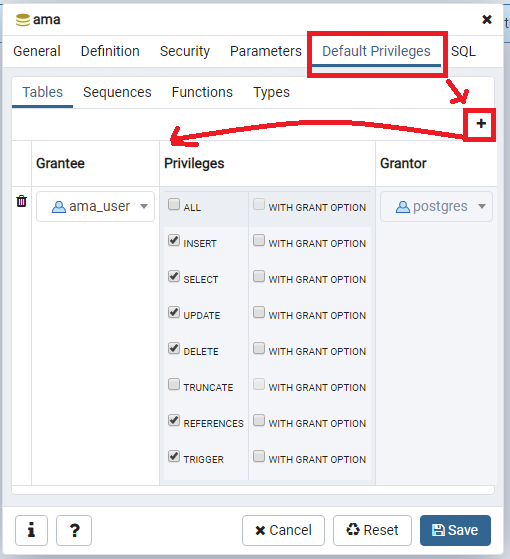
5. Нажать Save.
Настройка прав пользователя через Grant Wizard
При добавлении новых пользователей в базу данных с уже сформированной структурой можно воспользоваться инструментом Grant Wizard, чтобы быстро настроить права нового пользователя для работы с множеством существующих объектов базы данных. Для этого нужно сделать следующее:
1. Выбрать базу данных, и открыть пункт tools в верхнем меню и выбрать инструмент GrantWizard
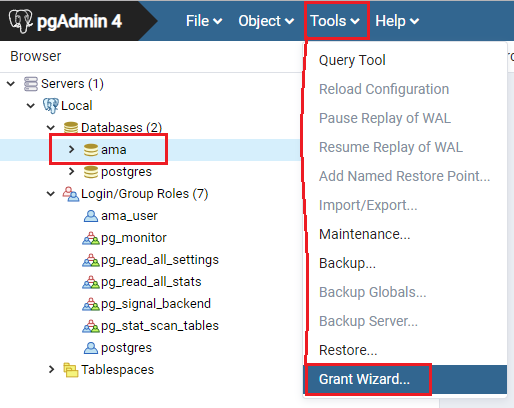
2. В окне инструмента GrantWizard на первом шаге необходимо выбрать объекты на которые будут выданы права. Проставить галочки нужно на все объекты и нажать Next
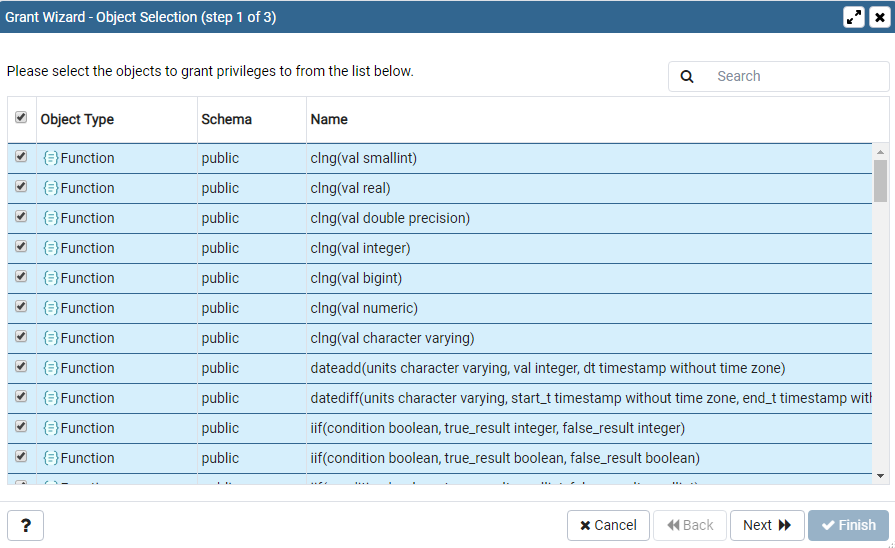
3. На втором шаге потребуется выбрать перечень операций над объектами, которые будут доступны пользователю. Для этого кликаем на +, чтобы добавить "привелегию" и задаём пользователя, из списка пользователей и ролей в колонке Grantee. В колонке Privileges выбираем перечень операций. Минимальный перечень для работы с базой ПАУ, указан на рисунке
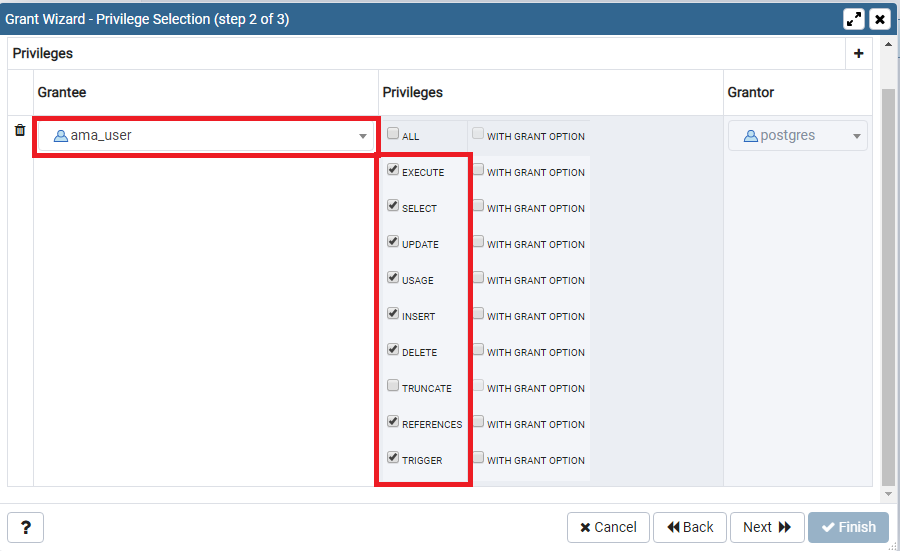
4. На третьем шаге просто нажимаем кнопку Finish