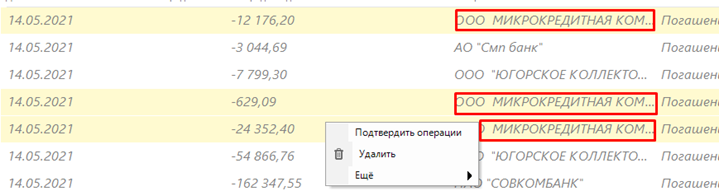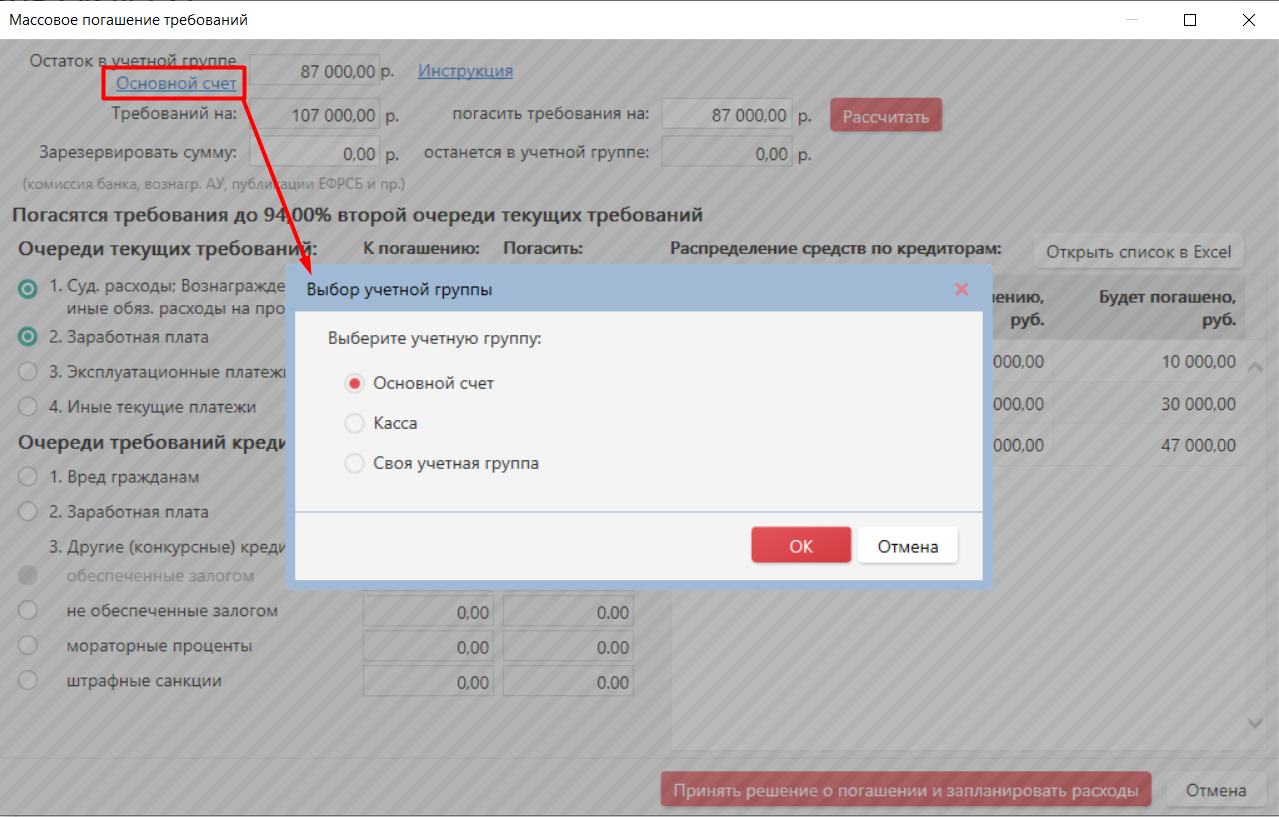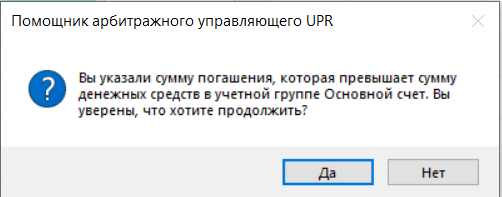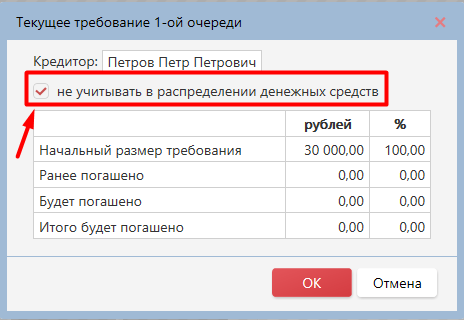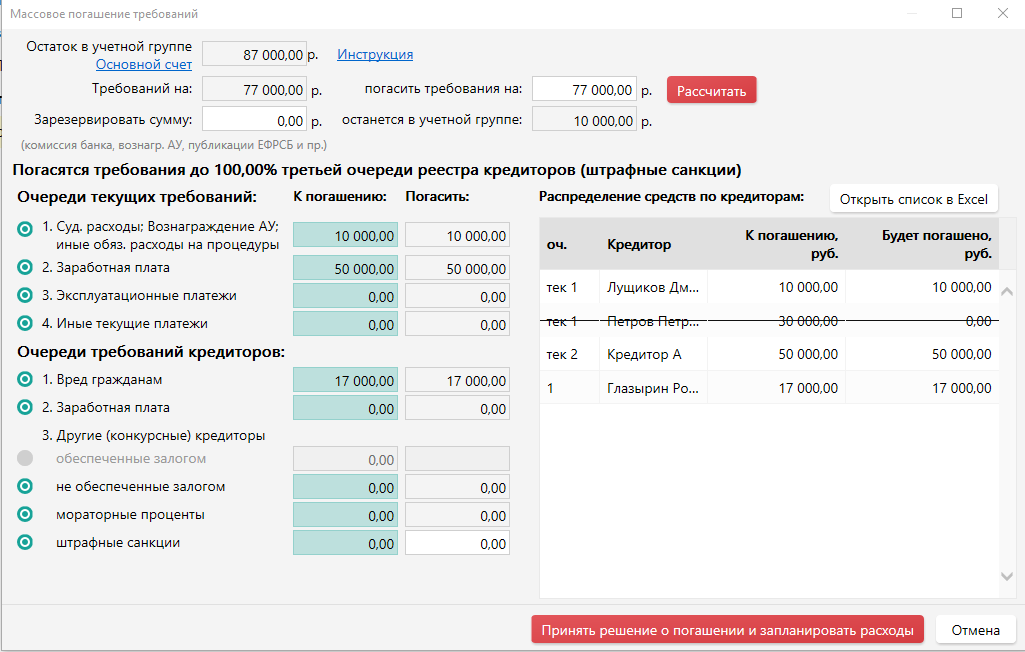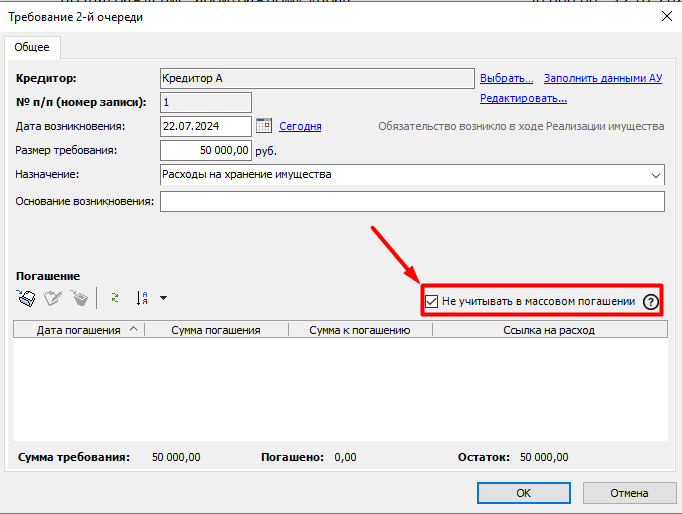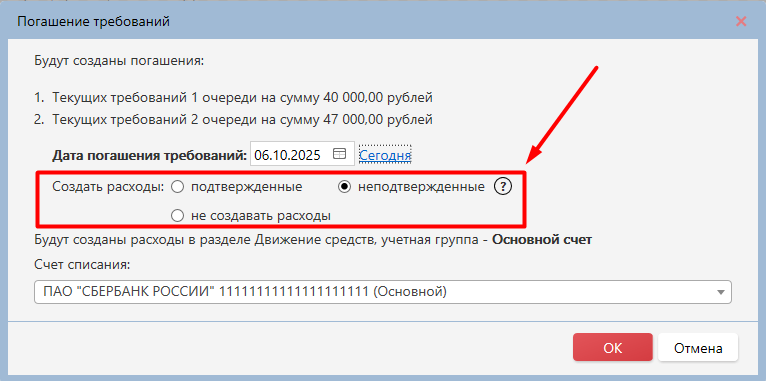Массовое погашение требований
Текущие требования и требования кредиторов погашаются в очередности установленной ФЗ №127.
Данный функционал позволяет рассчитать сумму погашения требований, исходя из остатка средств на Основном счете должника.
С версии 5.3 можно выбрать учетную группу "Касса" или созданную пользователем учетную группу для расчета суммы погашения, расходы, возникшие в результате погашения, соответственно будут созданы с выбранной учетной группы:
При первом открытии окна программа автоматически делает расчет возможного погашения, для максимального распределения имеющейся суммы.
Пользователь может самостоятельно откорректировать сумму погашения, зарезервировать средства для будущих расходов и указать очередь, до которой будут погашаться требования.

Остаток на основном счете (с версии 5.3 Остаток в учетной группе)
- сумма денежных средств, которой располагает должник для погашения требований на текущий момент. Если сумма неверная, то следует проверить правильность внесения всех Поступлений и Расходов на данных счет в разделе Денежные операции. Инструкция как избежать ошибок при работе с разделом Денежные операции https://support.russianit.ru/books/pomoshchnik-arbitrazhnogo-upravliaiushchego/page/kak-izbezhat-oshibok-pri-rabote-s-razdelom-denezhnye-operatsii
Однако с версии 5.3 программа даст погасить требования на сумму, превышающую остаток в учетной группе, с которой будет производиться распределение денежных средств.
Требований на
- сумма всех текущих требований, а также требований кредиторов, подлежащих погашению, за исключением требований обеспеченных залогом.
Погасить требования на
- сумма, которую АУ желает распределить между кредиторами. Если будет указана сумма больше, чем имеется на основном счете должника, то вы увидите сообщение такого типа:

С версии 5.3 программа позволит распределить сумму, которая превышает остаток в выбранной учетной группе, уведомив о превышении, когда пользователь нажмет кнопку "Рассчитать":
Зарезервировать сумму
- поле в котором вы можете указать сумму предстоящих расходов, чтобы не оплачивать их за свой счет. Зарезервируйте оплату сообщений на ЕФРСБ, банковскую комиссию, оплату привлеченных специалистов, вознаграждение АУ и прочие расходы.
Кнопка Рассчитать
- после указания хотя бы одной из сумм (например, зарезервированной суммы или суммы погашения) можно нажать кнопку Рассчитать, программа покажет какие требования и на какую сумму можно погасить, и рассчитает остаток денежных средств
Останется на осн. счете (с версии 5.3 Останется в учетной группе)
- здесь будет показан остаток в учетной группе после того как вы укажете сумму, которую желаете распределить и зарезервировать. После нажатия кнопки Рассчитать она может измениться на несколько копеек в связи с невозможностью точного распределения суммы между кредиторами. В данной ситуации вы увидите сообщение такого типа:

Обратите внимание, что зарезервированный остаток вычитается при расчете данной суммы.
Таблица с очередями требований
В левой части окна расположена информация в суммах требований в разбивке на очереди. При первом открытии окна программа автоматически рассчитывает до какой очереди можно погасить требования
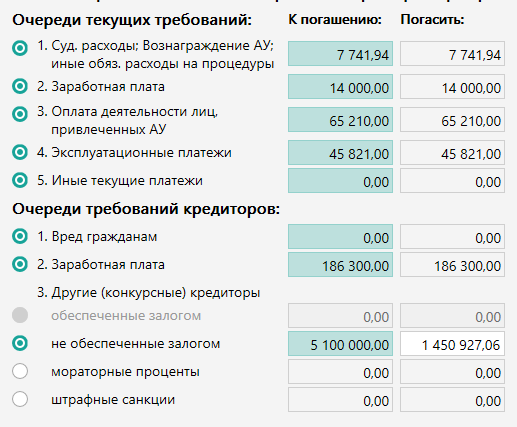
Однако, если вы желаете погасить, например, только текущие требования, то можно кликнуть
на нужную вам очередь и будет произведен расчет погашения только до этой очереди включительно.
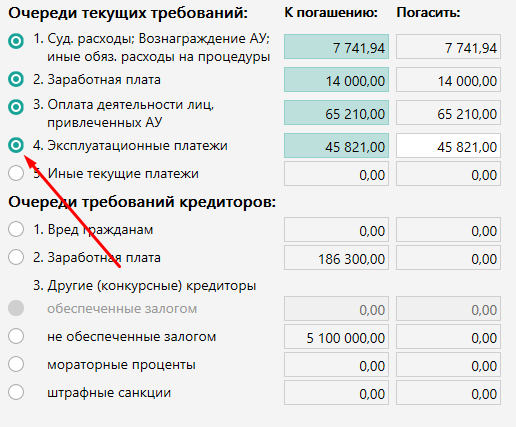
При этом в правой части экрана будут показаны требования, которые будут погашаться исходя из заданных вами параметров.
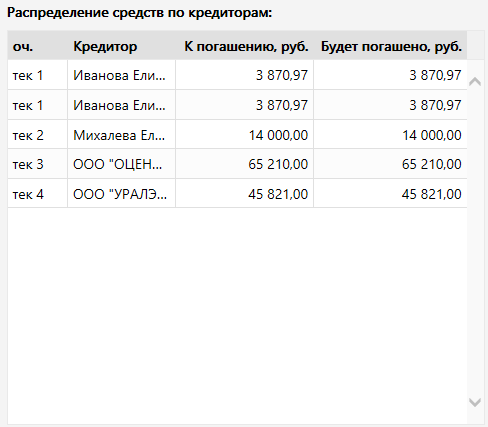
Если вы желаете увидеть более подробную информацию, то можно кликнуть по строке в таблице и откроется дополнительное окно:
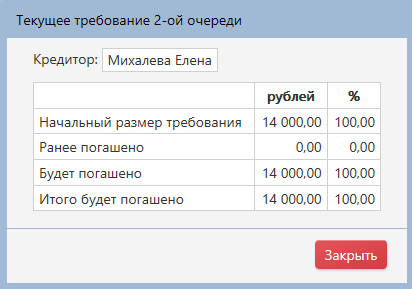
С версии 5.3 появился дополнительный функционал, можно сделать так, чтобы конкретное требование не учитывалось в распределении денежных средств, для этого нужно установить соответствующую галочку в окне требования:
Такие требования будут отображаться зачеркнутыми и их суммы не будут учитываться при распределении денежных средств:
Также в карточке текущего требования появилась возможность установить галочку "Не учитывать в массовом погашении":
Такие требования при открытии массового погашения сразу будут отображаться зачеркнутыми и не будут учитываться в распределении денежных средств.
Данный функционал, например, актуален для случаев когда на депозите суда находятся денежные средства, которые будут направлены на погашение конкретных требований, и соответственно такие требования не нужно учитывать при распределении денежных средств.
Открытие таблицы с распределением средств по кредиторам в Excel
Подробные данные о распределении средств должника можно посмотреть открыв таблицу в Excel
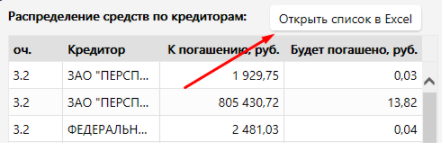
Планирование расходов после погашения
После того, как вы определились какую суммы вы хотите распределить, заложили будущие расходы и проверили погашаемые требования, нажмите кнопку:

после нажатия на кнопку откроется окно, в котором еще раз будет продублирована информация о размере погашения требований, а также важное примечание о том, что будут созданы расходы с основного счета, и они на этом этапе не будут подтверждены платежным документом.
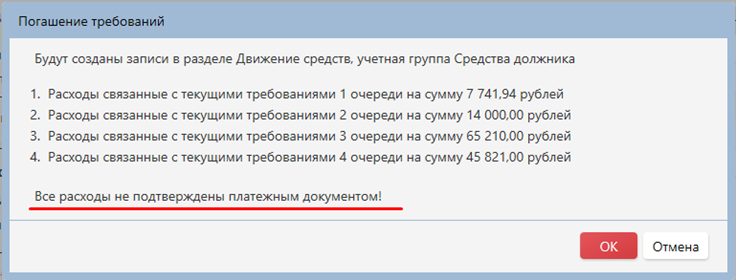
Созданные расходы находятся в разделе Денежные операции, то увидите созданные расходы, они будут отличаться от расходов подтвержденных платежным документом (шрифт серый, курсив)
Сделано это в связи с тем, что пользователь может запланировать погашение сегодня, а перевести средства в каком-то обозримом будущем или не перевести вовсе. После того, как средства будут отправлены получателю необходимо подтвердить расходы
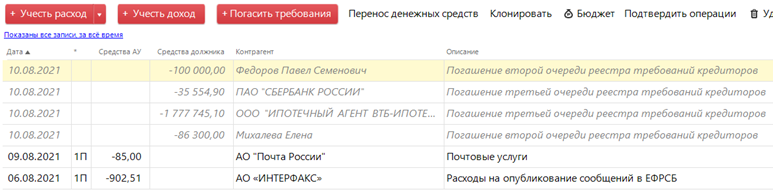
С версии 5.3 появилась возможность выбирать какие расходы создать в результате погашения, подтвержденные, неподтвержденные или вообще не создавать расходы и создать только погашения:
Также появилась возможность указать дату погашения и выбрать счет списания.
Подтверждение расходов
После того, как средства будут отправлены получателю необходимо подтвердить расходы. Сделать это можно через контекстное меню
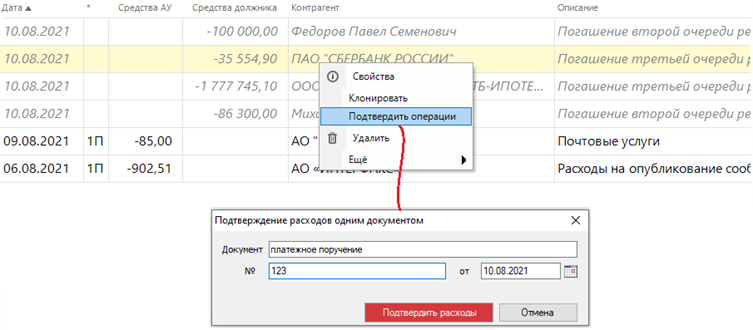
или открыв окно расхода и проставив галочку Расход подтвержден платежным документом
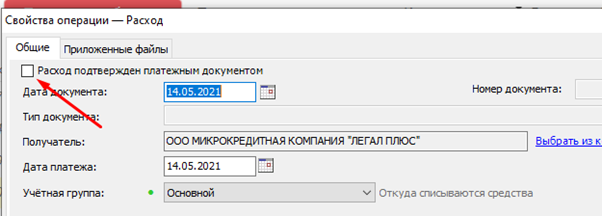
Подтверждение нескольких расходов отправленных одним платежом
Если у вас несколько неподтвержденных расходов, которые перечисляются одному контрагенту, то подтвердить их можно выбрав все расходы. Для этого выберите первый расход кликнув на него мышью, затем зажмите клавишу CTRL на клавиатуре и продолжите выбирать мышью нужные расходы. Выбранные расходы будут подсвечены желтым цветом. откройте контекстное меню правой кнопкой мыши и выберите пункт Подтвердить расходы.