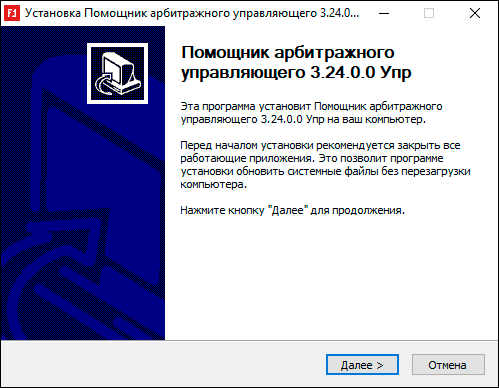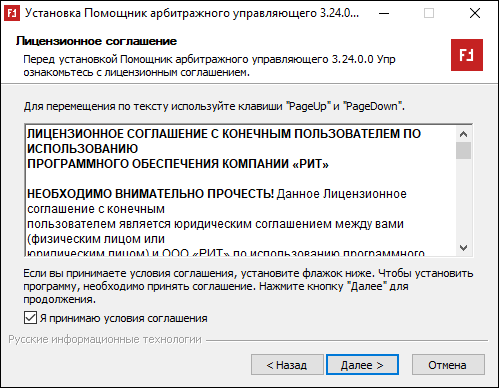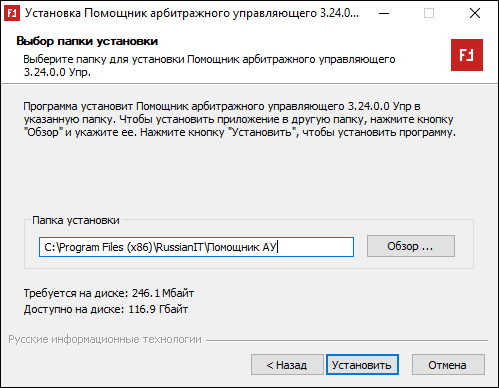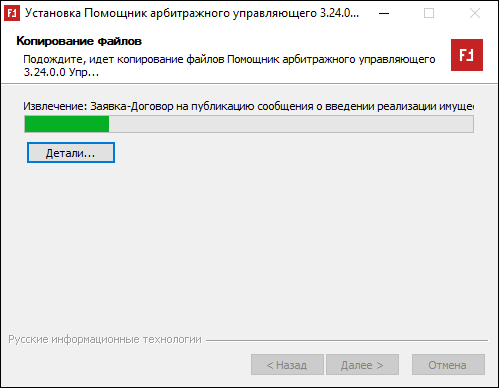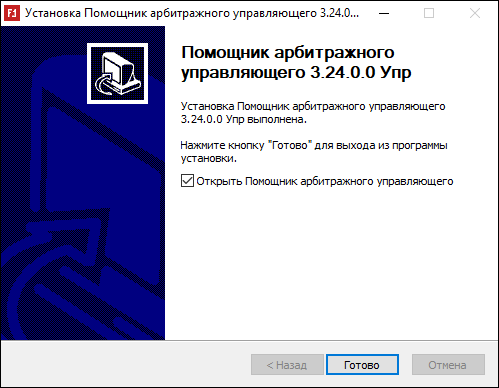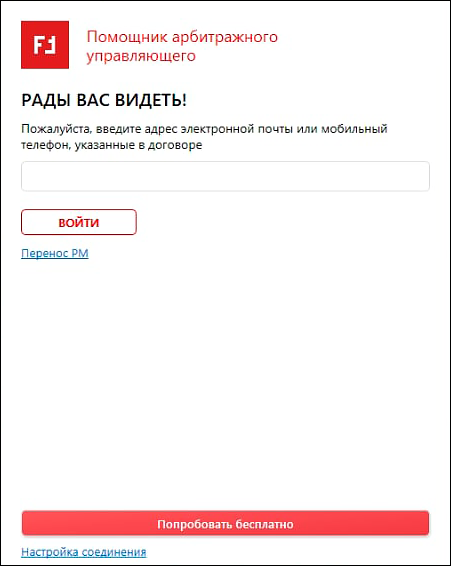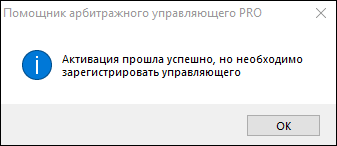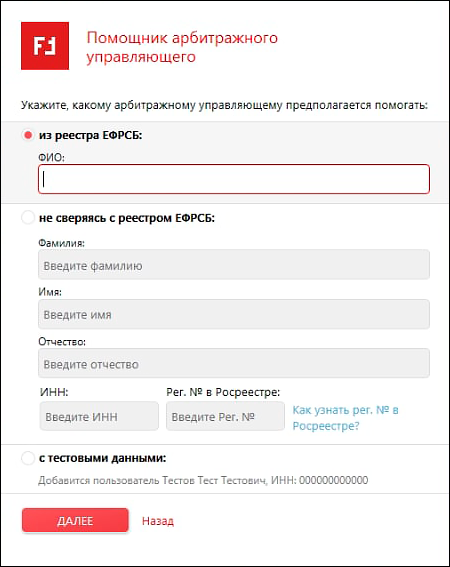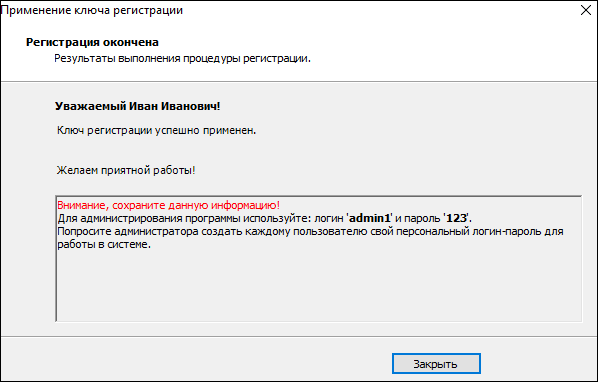Установка и регистрация ПАУ
Инструкция по установке программы
Для работы с программой вам необходимо пройти несколько шагов
Внимание! Пробная версия (триал) не может быть установлена на терминальный сервер.
Шаг 1: Загрузка установочного файла
1. Зайдите на страницу загрузки новой версии;
2. Найдите ссылку, соответствующую вашей редакции Лайт или Профессионал. Если вы устанавливаете пробную версию - скачайте Профессионал.
3. Сохраните установочный файл на своём компьютере.
4. При приобретении программы в редакции Профессионал, одно рабочее место считается установленным на компьютере, на котором ранее была установлена пробная версия программы. При этом, только в течение 30 дней с момента оплаты вознаграждения лицензиара за программу можно освободить компьютер от пробной версии и установить программу на другом компьютере, для этого необходимо обратиться в службу Технической поддержки по эл.адресу: support@russianit.ru
Шаг 2: Подготовка к установке
Перед установкой программы проверьте, соответствует ли ваш компьютер техническим требованиям. Технические требования можно посмотреть на странице
Для работы в программе установите необходимые компоненты (в большинстве компьютеров они установлены по умолчанию вместе с операционной системой):
- Microsoft Jet Driver
- Microsoft Data Access Components (MDAC)
- Microsoft .NET Framework Version 3.5 SP1 (версия ПАУ до 3.19)
- Microsoft .NET Framework 4 (версия ПАУ с 3.20)
Все эти компоненты доступны для свободного скачивания с сайта Microsoft.
- Microsoft Data Access Components (MDAC) 2.8.
- Microsoft .NET Framework Version 3.5 SP1.(Компонент присутствует на диске с программой).
- Microsoft .NET Framework 4
После установки некоторых из этих компонентов может потребоваться перезагрузка системы. Пожалуйста, ответьте утвердительно на предложение о перезагрузке. После загрузки процесс установки продолжится автоматически.
Шаг 3: Установка программы
-
Запустите установочный файл.
-
В открывшемся окне установки нажмите Далее.
-
В появившемся окне ознакомьтесь с Лицензионным соглашением. Поставьте флажок Я принимаю условия Лицензионного соглашения. Нажмите Далее.
-
Перед вами экран выбора папки, в которую будет установлена программа. По умолчанию это C:\Program Files\RussianIT\Помощник АУ. Если необходимо, укажите другую папку или выберите её, нажав кнопку Обзор.
Нажмите Установить для продолжения.
-
Дождитесь установки программы и нажмите Далее.
-
Для просмотра и печати документов, генерируемых программой, необходим Microsoft Word. Поэтому на том же компьютере, что и программа, должен быть установлен пакет Microsoft Office 2010/2013/2016, обязательно содержащий Access.
-
В открывшемся по завершению установки окне нажмите Готово.
Шаг 4: Регистрация программы
Перед тем как приступить к регистрации программы, авторизуйтесь на компьютере под той учетной записью пользователя, в которой вы планируете работать с программой. Это нужно сделать в том случае, если компьютер используют несколько пользователей под разными учетными записями.
-
Запустите программу. В первом окне введите адрес электронной почты или телефон. Внимание! Необходимо указать данные, которые используются в договоре.
2. Вам будет отправлен код подтверждения.

Код подтверждения необходимо ввести и нажать Войти. После применения кода появится информация, что активация прошла успешно.
3. Укажите ФИО арбитражного управляющего и Нажмите Добавить.
При наборе Фамилии появятся варианты действующих арбитражных управляющих, выберите необходимый вариант.
4. Регистрация окончена. Нажмите Закрыть для завершения регистрации — на экране появится окно входа в систему.
В базе данных будет создан новый пользователь — например, с именем «admin1». Вы увидите учетное имя этого пользователя и его пароль. Запомните эту информацию — она необходима для работы в системе.
Примечание. После регистрации программы под первым управляющим создается пользователь «admin», при регистрации под вторым управляющим — пользователь «admin1», затем — «admin2» и т. д.