Инструкция по установке программы F Анализ
Для работы с программой вам необходимо пройти несколько шагов.
Шаг 1: Загрузка установочного файла
Скачайте файл установки - Центр загрузок на сайте
Шаг 2: Подготовка к установке
Перед установкой программы проверьте, соответствует ли ваш компьютер техническим требованиям. Технические требования можно посмотреть на странице
Предварительно установите программные компоненты:
- Microsoft Windows Installer 3.1
- Microsoft Jet Driver
- Microsoft Data Access Components (MDAC)
- Microsoft .NET Framework Version 3.5 SP1
Все эти компоненты доступны для свободного скачивания с сайта Microsoft.
После установки некоторых из этих компонентов может потребоваться перезагрузка системы. Пожалуйста, ответьте утвердительно на предложение о перезагрузке. После загрузки процесс установки продолжится автоматически.
Шаг 3: Установка программы
-
Запустите файл fa-setup.exe.
-
Запустится начальное окно установки. Нажмите Далее.
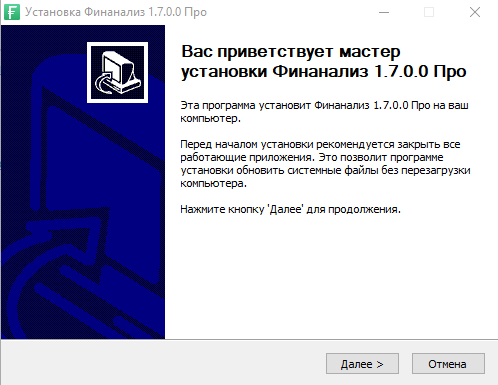
-
В появившемся окне ознакомьтесь с Лицензионным соглашением. Поставьте флажок Я принимаю условия Лицензионного соглашения. Нажмите Далее.
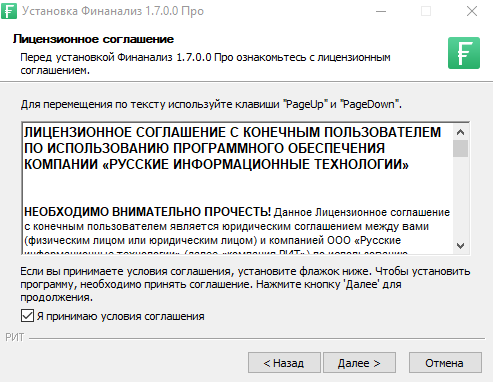
-
Перед вами экран выбора папки, в которую будет установлена программа. По умолчанию это C:\Program Files\RussianIT\F-Анализ. Если необходимо, укажите другую папку или выберите её, нажав кнопку Обзор.
Нажмите Установить для продолжения.
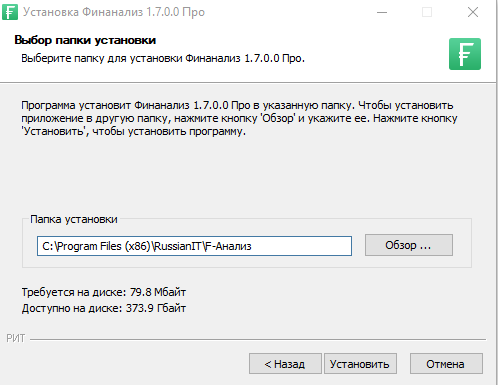
-
Дождитесь установки программы и нажмите Далее.
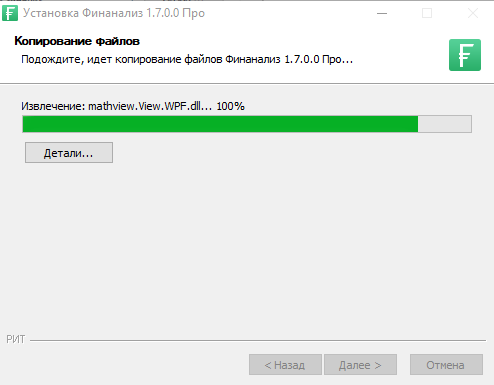
-
В открывшемся по завершению установки окне нажмите Готово.
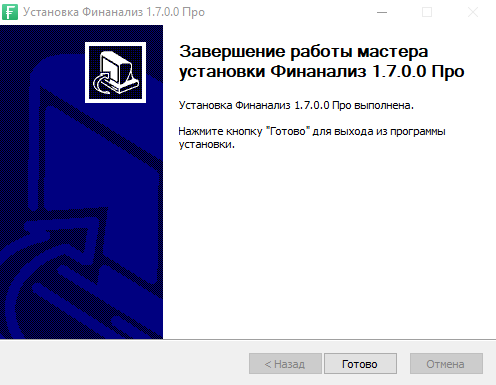
Шаг 4: Регистрация программы
Перед тем как приступить к регистрации программы, авторизуйтесь на компьютере под той учетной записью пользователя, в которой вы планируете работать с программой. Это нужно сделать в том случае, если компьютер используют несколько пользователей под разными учетными записями.
1. Запустите программу. В первом окне введите адрес электронной почты или телефон. Внимание! Необходимо указать данные, которые используются в договоре.

2. Вам будет отправлен код подтверждения. Его необходимо ввести и нажать Войти.
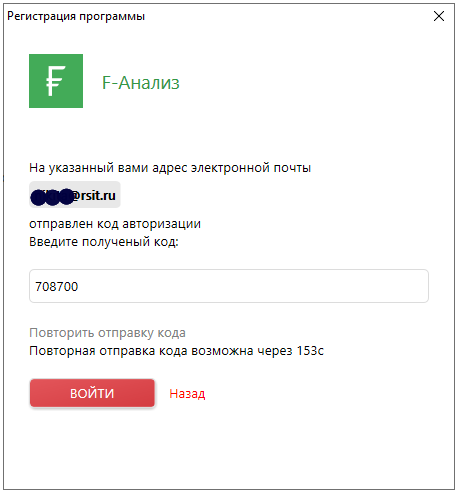
3. После нажатия на кнопку “Войти” откроется основное окно программы (Если верный код подтверждения и есть свободные рабочие места по договору)
Внимание! При значительных изменениях конфигурации компьютера, а также при переустановке операционной системы потребуется пройти повторную регистрацию программы на данном компьютере.
