Установка и регистрация ПАУ до версии 3.9.9.
Инструкция по установке программы
Для работы с программой вам необходимо пройти несколько шагов
Шаг 1: Загрузка установочного файла
-
Зайдите на страницу загрузки новой версии;
-
Найдите ссылку, соответствующую вашей редакции (Лайт или Профессионал);
-
Сохраните установочный файл на своём компьютере.
Шаг 2: Подготовка к установке
Перед установкой программы проверьте, соответствует ли ваш компьютер техническим требованиям. Технические требования можно посмотреть на странице http://www.russianit.ru/software/bunkrupt/requirement/.
Для работы в программе установите необходимые компоненты (в большинстве компьютеров они установлены по умолчанию вместе с операционной системой):
- Microsoft Jet Driver
- Microsoft Data Access Components (MDAC)
- Microsoft .NET Framework Version 3.5 SP1
Все эти компоненты доступны для свободного скачивания с сайта Microsoft.
-
Общая страница для Microsoft Jet Driver
На компьютере под управлением Windows Server 2003 для установки пакета обновления 8 (SP8) используйте файл WindowsServer2003-KB829558-x86-RUS.exe
-
Microsoft .NET Framework Version 3.5 SP1.
(Компонент присутствует на диске с программой).
После установки некоторых из этих компонентов может потребоваться перезагрузка системы. Пожалуйста, ответьте утвердительно на предложение о перезагрузке. После загрузки процесс установки продолжится автоматически.
Шаг 3: Установка программы
-
Запустите установочный файл.
-
В открывшемся окне установки нажмите Далее.
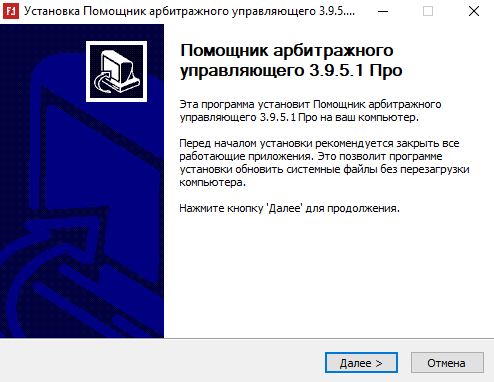
-
В появившемся окне ознакомьтесь с Лицензионным соглашением. Поставьте флажок Я принимаю условия Лицензионного соглашения. Нажмите Далее.
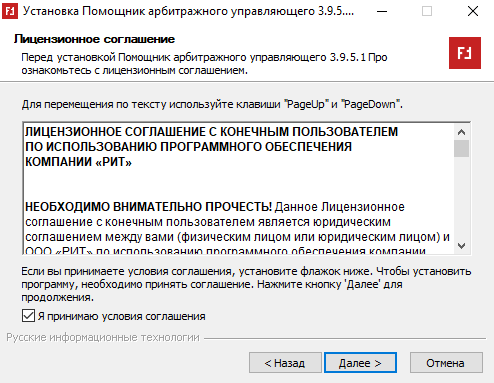
-
Перед вами экран выбора папки, в которую будет установлена программа. По умолчанию это C:\Program Files\RussianIT\Помощник АУ. Если необходимо, укажите другую папку или выберите её, нажав кнопку Обзор.
Нажмите Установить для продолжения.
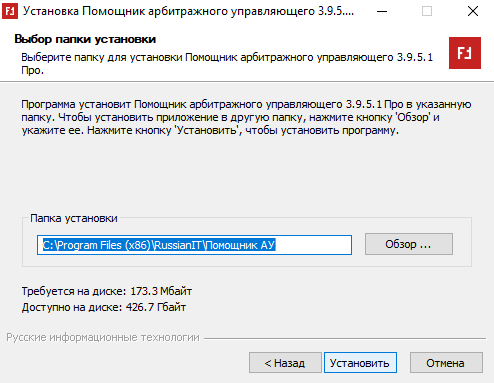
-
Дождитесь установки программы и нажмите Далее.
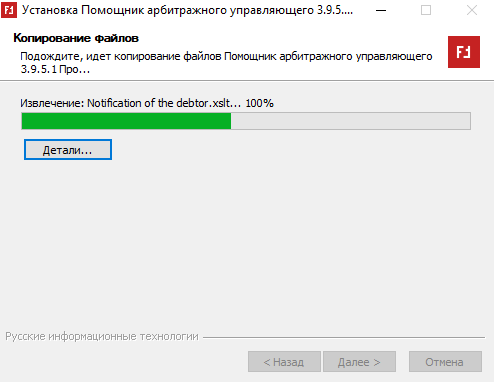
-
Для просмотра и печати документов, генерируемых программой, необходим Microsoft Word. Ссылка на технические требования для работы ПАУ http://new.russianit.ru/products/pau#screen
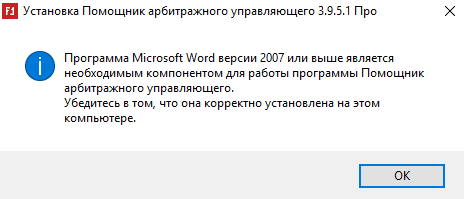
-
В открывшемся по завершению установки окне нажмите Готово.
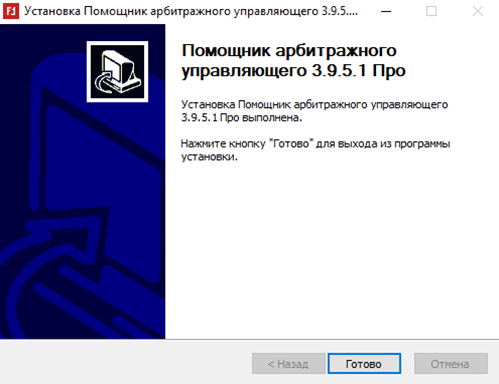
Шаг 4: Регистрация программы
Перед тем как приступить к регистрации программы, авторизуйтесь на компьютере под той учетной записью пользователя, в которой вы планируете работать с программой. Это нужно сделать в том случае, если компьютер используют несколько пользователей под разными учетными записями.
-
Запустите программу. В первом окне нажмите Далее.
-
В окне Данные управляющего введите фамилию, имя и отчество арбитражного управляющего, который будет работать с данной копией программы. Фамилию, имя и отчество рекомендуется набирать с заглавной буквы — см. пример на рисунке. Нажмите Далее.
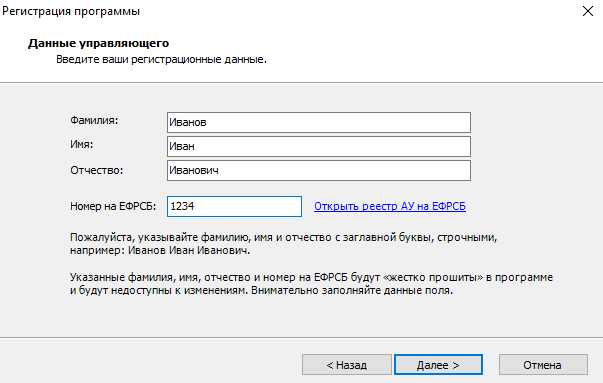
-
В окне Информация о программе вы видите текст кода, который нужно отправить в Службу поддержки для получения ответного ключа. Нажмите кнопку Сохранить в файл, сохраните код где-либо на диске.
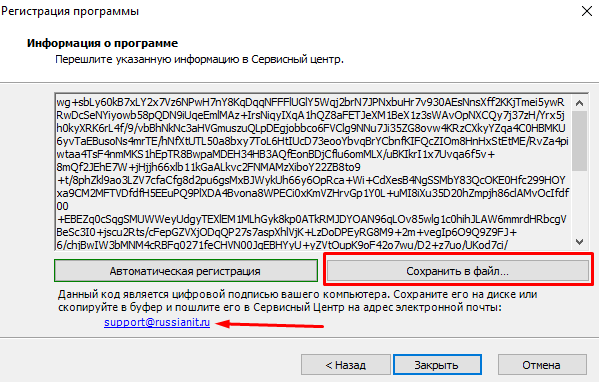
Направьте электронное письмо на адрес Службы поддержки support@russianit.ru, вложив в него этот файл. В письме укажите номер договора.
Закройте Мастер регистрации, нажав Закрыть — появится окно Менеджера ключей регистрации. Нажмите Закрыть для закрытия Менеджера ключей и завершения работы с программой.
-
Спустя некоторое время вы получите ответное письмо от Службы поддержки, содержащее файл с ответным ключом. Сохраните вложенный файл где-либо на диске. Запустите программу — на экране появится окно Менеджера ключей регистрации. Выберите Применить ключ регистрации — появится окно Мастера применения ключа.

-
Нажмите кнопку Загрузить из файла и укажите файл содержащий ответный ключ. В окне мастера регистрации вы должны увидеть текст ключа. Нажмите Далее для продолжения.
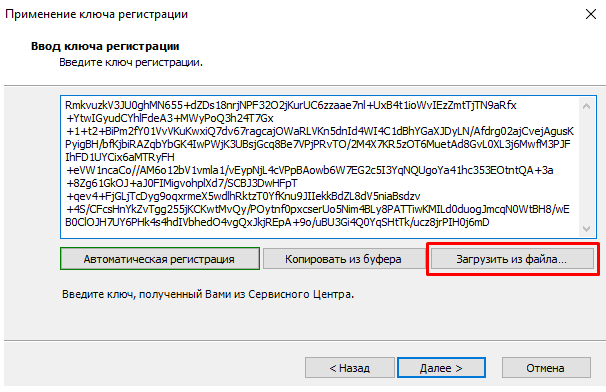
-
Регистрация окончена. Нажмите Закрыть для завершения работы Мастера применения ключа — на экране появится окно входа в систему.
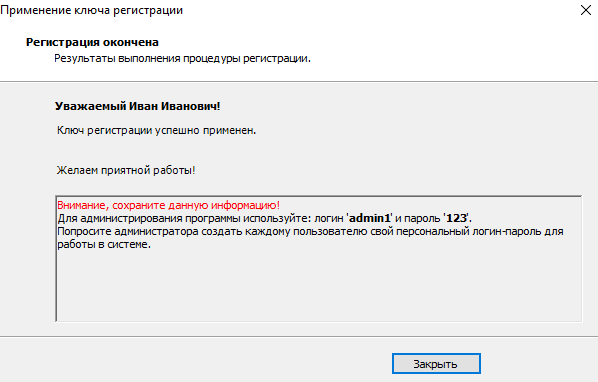
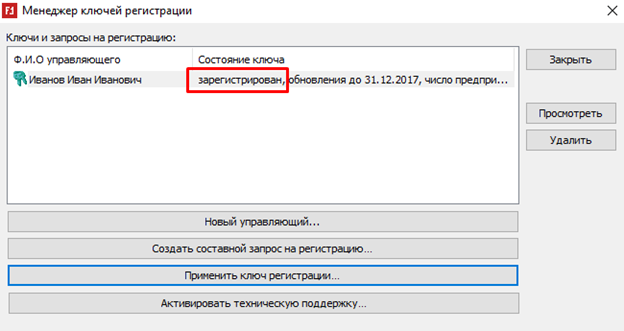 В базе данных будет создан новый пользователь — например, с именем «admin1». Вы увидите учетное имя этого пользователя и его пароль. Запомните эту информацию — она необходима для работы в системе.
В базе данных будет создан новый пользователь — например, с именем «admin1». Вы увидите учетное имя этого пользователя и его пароль. Запомните эту информацию — она необходима для работы в системе.Примечание. После регистрации программы под первым управляющим создается пользователь «admin», при регистрации под вторым управляющим — пользователь «admin1», затем — «admin2» и т. д.
Внимание! При значительных изменениях конфигурации компьютера, а также при переустановке операционной системы потребуется пройти повторную регистрацию программы на данном компьютере.
