Передача фото и сканов из мобильного приложения ПАУ в программу ПАУ
Фотографии из мобильного приложения передаются в программу не напрямую, а посредством облачного хранилища Яндекс диск. В связи с этим вам необходимо будет установить на компьютер Яндекс диск, а также произвести настройки приложений ПАУ, которые описаны ниже.
Доступно в мобильном приложении с версии 1.5
Требования
Для того, чтобы настроить обмен фото и сканами из мобильного приложения в ПАУ выполните следующие действия:
- Скачайте и установите приложение Яндекс.Диск на компьютер, после этого выполните вход или зарегистрируйтесь, если у вас еще нет аккаунта на Яндексе.
- Далее установите мобильное приложение ПАУ на ваш смартфон или обновите до версии 1.5. (Посмотреть версию можно в настройках телефона>приложения>ПАУ)
- Запустите мобильное приложение, авторизуйтесь в нем, если вы еще не были авторизованы, и перейдите в процедуру. Далее вам нужно будет добавить фотографию.
Добавлять фотографии можно двумя способами:
- из процедуры - нажмите на кнопку “Добавить фотографию”. Фотографии, сделанные из процедуры, будут отображаться в файловом хранилище ПАУ.
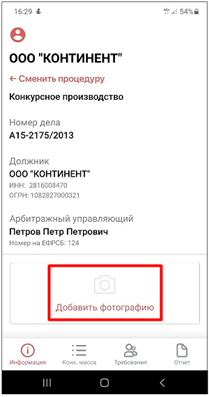
- из раздела Конкурсная масса - зайдите в процедуру, перейдите в раздел с конкурсной массой, выберите нужный объект конкурсной массы, перейдите во вкладку «ФОТО» и нажмите на кнопку “Добавить фотографию”. Фотографии, сделанные из объекта конкурсной массы, будут отображаться в объекте конкурсной массы в ПАУ.
Инструкцию по созданию фотографий объектов конкурсной массы смотрите тут
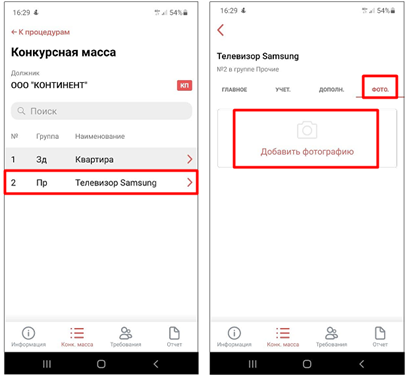
4. В открывшемся окне авторизуйтесь в Яндексе. После авторизации сделайте фотографию. Вы можете воспользоваться любым режимом добавления фотографий - сделать снимок одной фотографии, добавить фотографию из Медиатеки или создать pdf-файл. Для пользователей iOS доступен режим сканирования документов.
5. Загрузите фотографию в облачное хранилище на Яндекс.Диск, нажав на кнопку «Загрузить фото в облако». Когда загрузка завершится, на фотографии появится значок “Облако”.
6. После того, как вы установили Яндекс.Диск на компьютер и загрузили фото в облако, зайдите в приложение Яндекс.Диск на компьютере в папку ПАУ и нажмите на кнопку “Сохранить на компьютере”. Значок “Облако” должен поменяться на значок зеленой галочки.
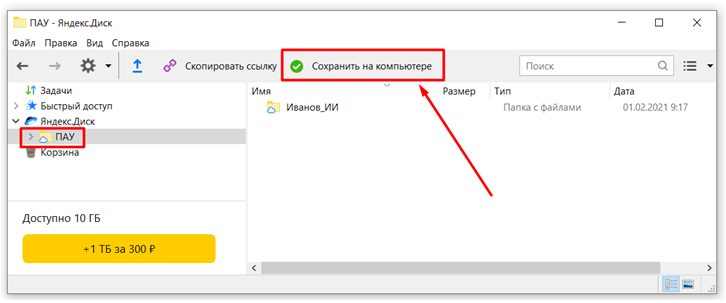
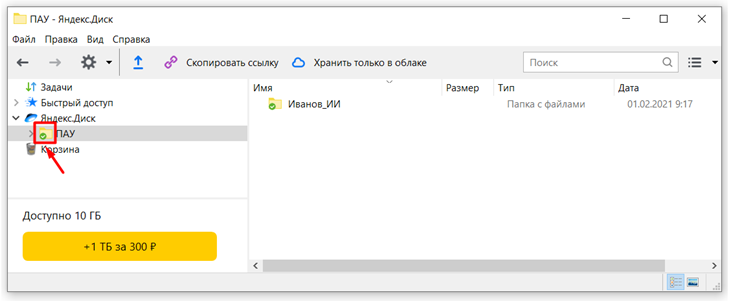
Настройка в ПАУ
1. Далее выполните вход в программу ПАУ на компьютере и нажмите на кнопку “Обмен данными”:
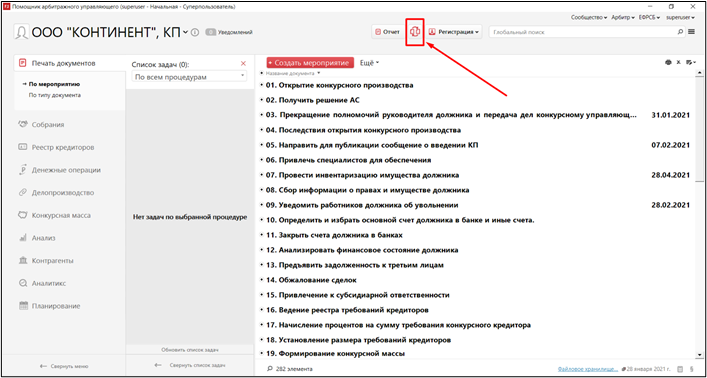
2. После нажатия Открывается окно настройки обновления данных. Перейдите в пункт “Фото и сканы” и нажмите на ссылку “ниоткуда не загружать...”:
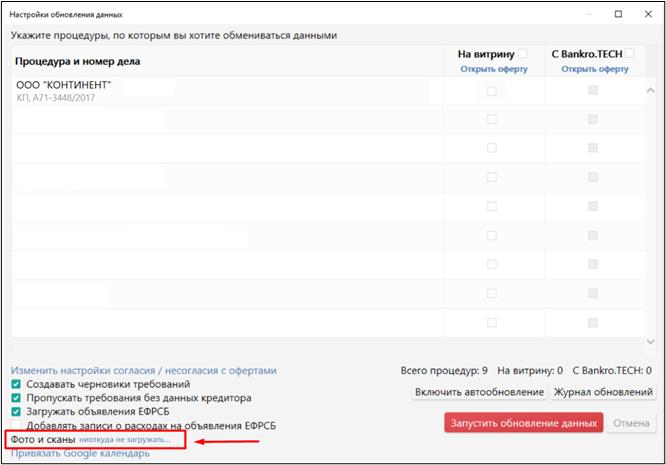
3. Открывается окно “Настройка синхронизации фото и сканов”, нажмите на кнопку “Изменить” и укажите папку, из которой будут копироваться фото и сканы.
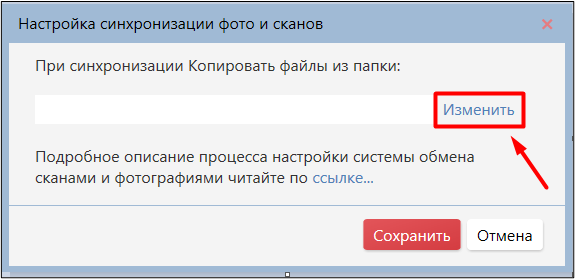
4. Укажите папку ПАУ. Примерный путь до папки - С:\Users\Ivanov\YandexDisk\ПАУ.
В поле Папка вы можете просмотреть путь до папки, проверить правильность данного пути и при необходимости изменить его. После того, как вы указали папку, нажмите ОК.
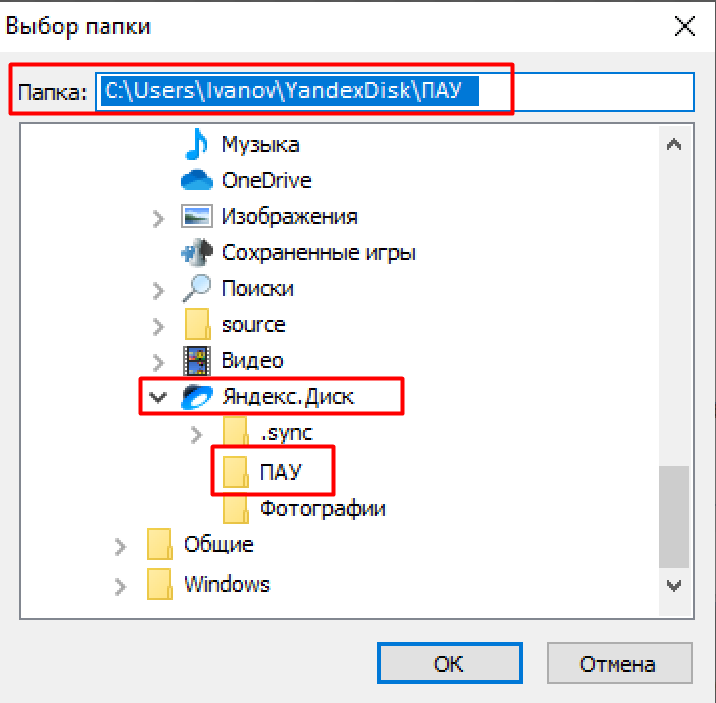
5. После того, как вы указали папку, нажмите “Сохранить”
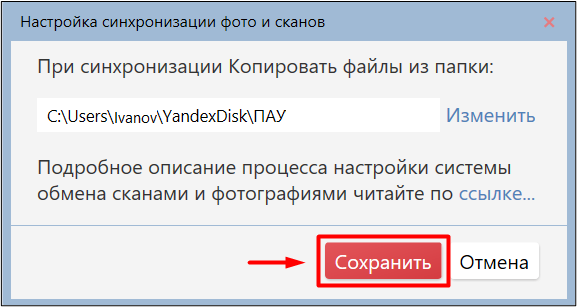
6. Далее нажмите на кнопку “Запустить обновление данных”.
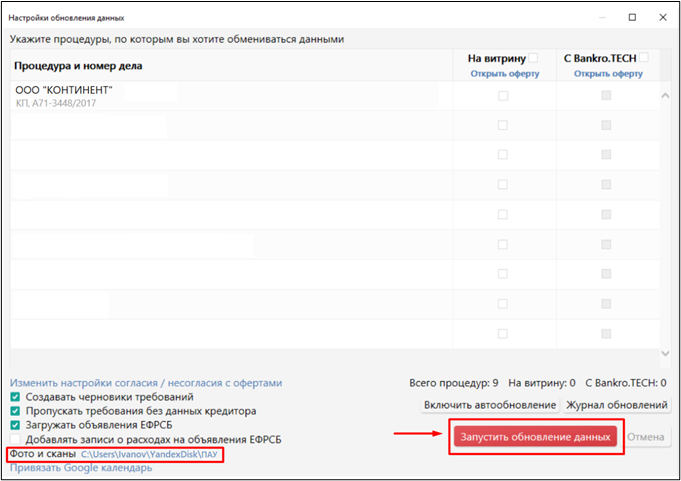
7. Фотографии и сканы, которые были загружены в ПАУ из мобильного приложения, будут расположены в процедуре, по которой производился обмен, в файловом хранилище, в папке Фотографии.
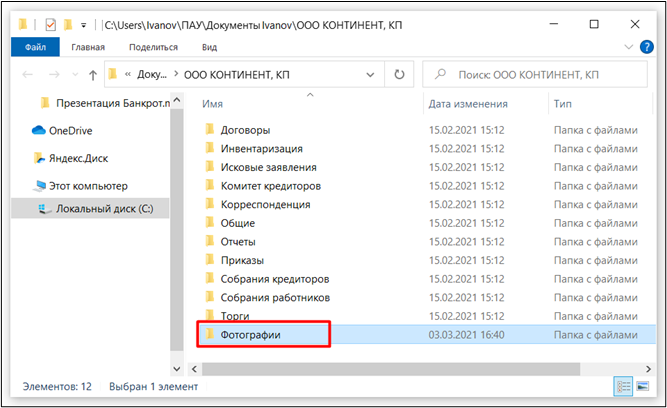
Также, в папке Фотографии будет расположена папка с идентификатором, в которой содержатся фотографии объектов конкурсной массы.
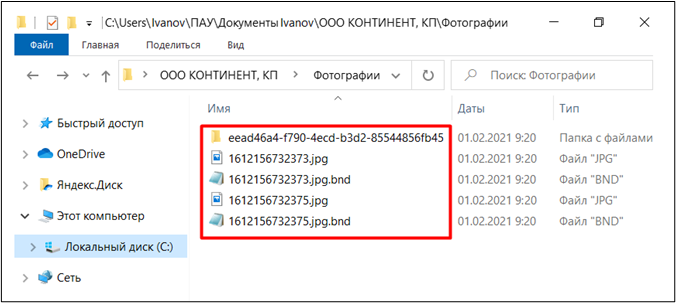
Обращаем ваше внимание, файл с расширением bnd - это системный файл, в котором хранится информация, необходимая для синхронизации с ПАУ. Настоятельно не рекомендуем удалять данные файлы
8. Фотографии и сканы объектов конкурсной массы, которые были загружены в ПАУ из мобильного приложения, будут расположены в процедуре, по которой производился обмен,в разделе Конкурсная масса.
Выберите объект, для которого делали фотографию, в Параметрах объекта перейдите во вкладку Фотографии.
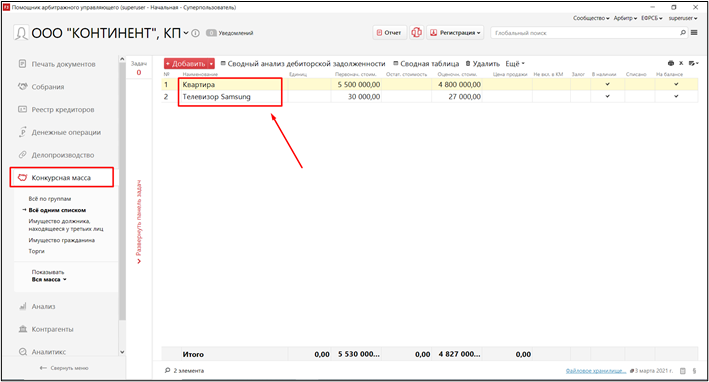
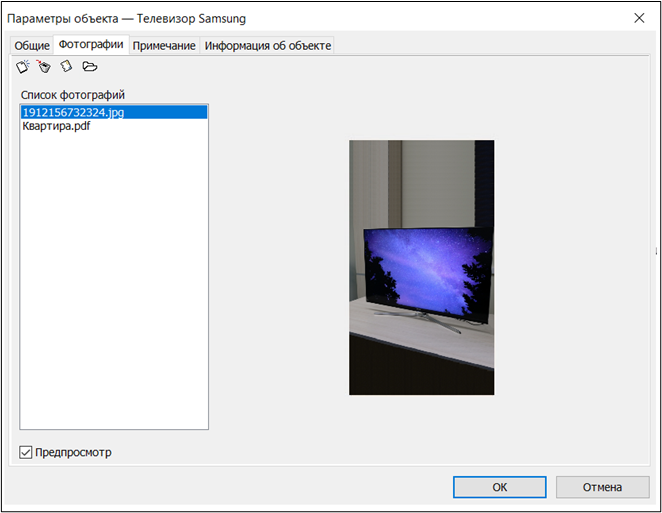
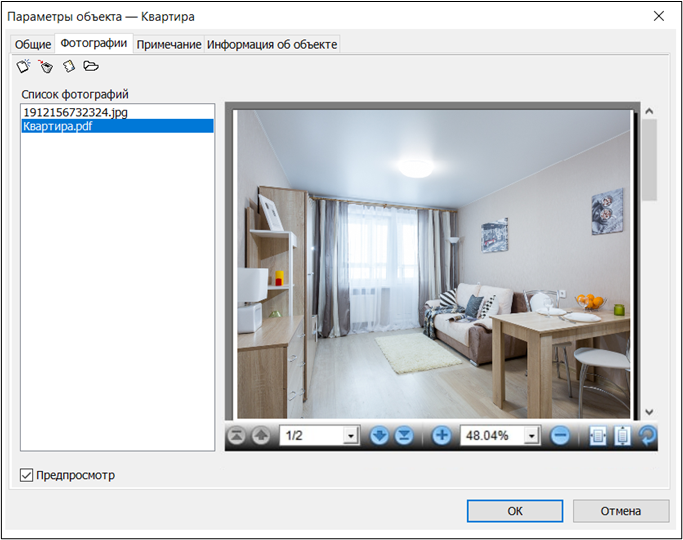
Для предпросмотра pdf-файлов необходимо выполнить требование:
.PDF - формат требует установленный на ПК Foxit Reader, в процессе установки не нужно убирать галочку с пункта “расширения оболочки”.
Процесс обновления
Доступна автоматическая загрузка фотографий и сканов в ПАУ, если включить автообновление в разделе "Обмен данными".
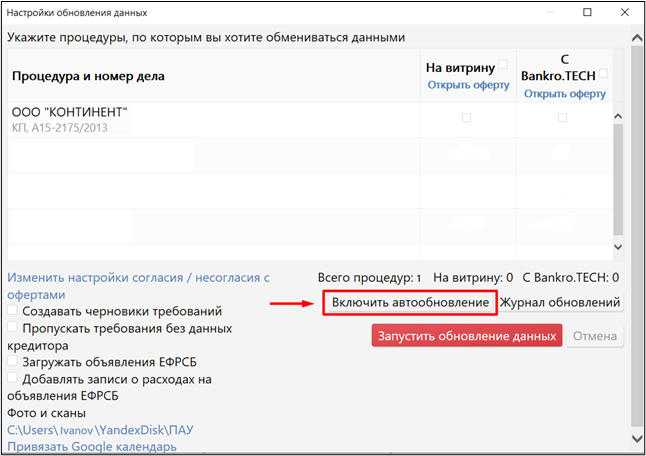
Поставьте галочку перед пунктом “Запускать фоновое обновление данных”. Остальные настройки можно заполнить на свое усмотрение.
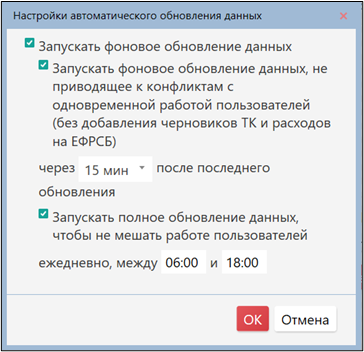
Вопросы-ответы:
- Нужно ли каждый раз проходить такую долгую авторизацию?
Нет, не нужно. Достаточно выполнить авторизацию Яндекс аккаунта в мобильном приложении один раз. (повторная авторизация нужна только при выходе из кабинета Абонента ПАУ и АУ).
- Где мне скачать мобильное приложение ПАУ?
Скачать мобильное приложение ПАУ можно в Google Play для Android и в App Store для iOS или на сайте https://russianit.ru/mobile-ama/
- Что делать, если фото не загрузилось в Файловое хранилище?
- Удостоверьтесь, что все настройки были выполнены верно.
- Возможно, вы работаете в мобильном приложении ПАУ со старой версией. В таком случае, требуется обновить приложение до версии 1.5
- Вы зашли в Файловое хранилище через другую процедуру. Откройте в ПАУ ту процедуру, из которой вы делали фото и сканы в мобильном приложении.
