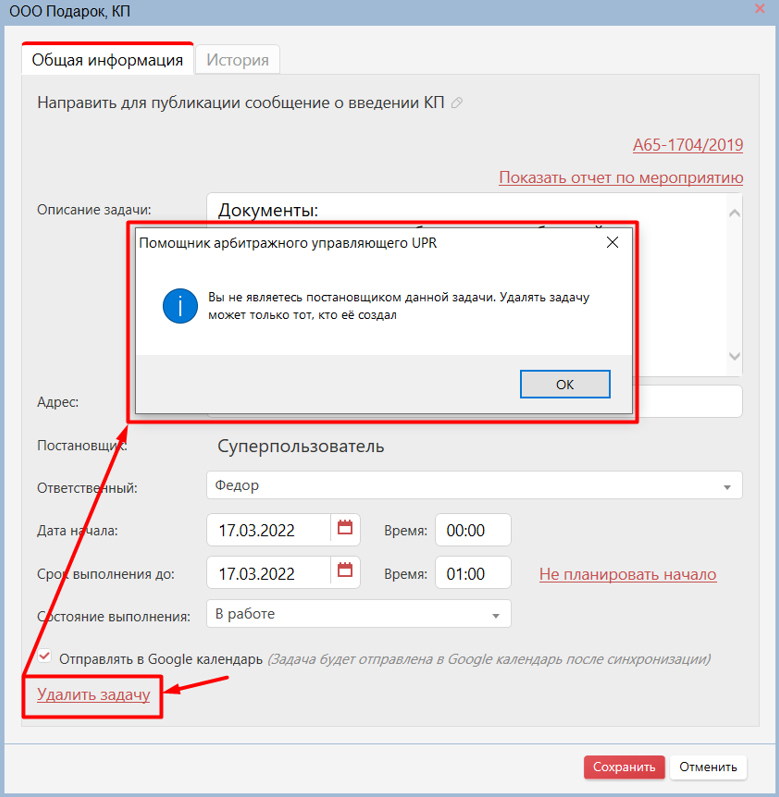Как назначить задачи и контролировать их исполнение в ПАУ (доступно с версии 3.23)
Задачник в разделе Планирование позволяет назначать задачи на пользователей ПАУ и контролировать их исполнение.
Назначение задач другим пользователям возможно только в редакциях Профессионал и Управляющая компания.
- Создать задачу
- Добавить пользователя в задачу
- Переназначить задачу на другого пользователя
- Поменять статус задачи
- Как пользоваться фильтром задач
- Как удалить задачу
Как создать задачу
Чтобы создать задачу, перейдите в раздел Планирование и нажмите на кнопку “Новая задача” . Также, создать задачу можно из календаря,нажав на ячейку с числом месяца.
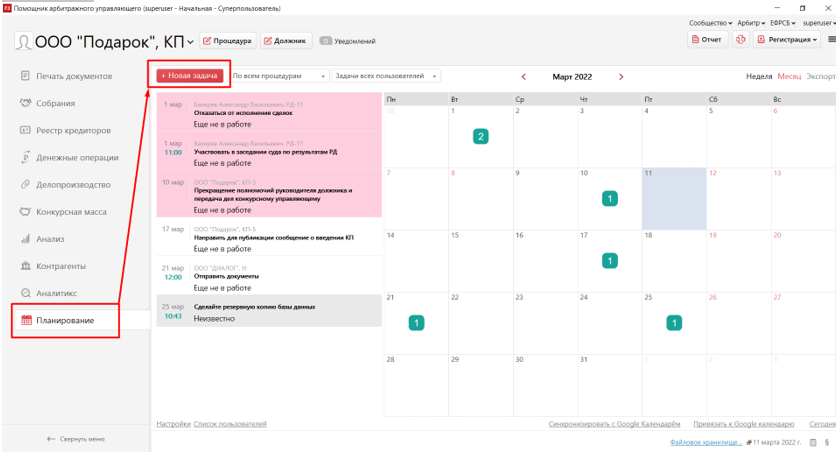
В открывшемся окне новой задачи заполните поля:
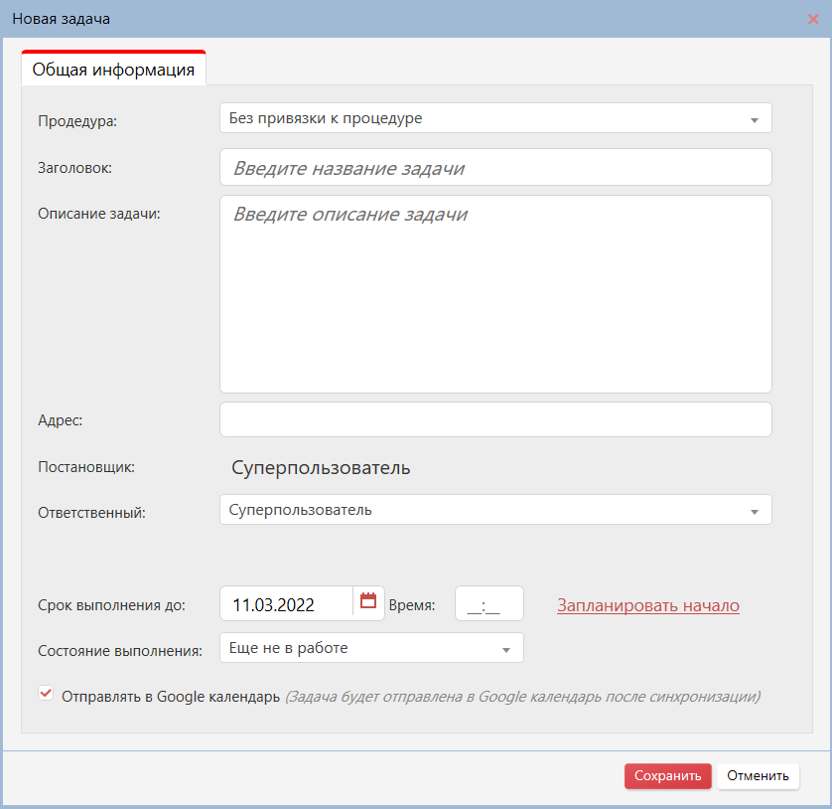
Процедура
В выпадающем списке выберите процедуру, для которой создаёте задачу. Если задача не привязана к процедуре - можно выбрать вариант “Без привязки к процедуре”.
Заголовок и Описание задачи
В заголовке укажите краткую суть задачи. В дальнейшем, указанная информация будет отображаться как наименование задачи. В описании введите подробную информацию по задаче.
Постановщик
Это автор задачи, он устанавливается автоматически. В случае его удаления из ПАУ, постановщиком задачи назначается Суперпользователь.
Как добавить пользователя в задачу
Ответственный
Назначьте пользователя,который будет ответственен за задачу.
Список с выбором ответственного формируется из Списка пользователей, которые уже были добавлены в ПАУ. Назначить задачу можно только на одного пользователя - на себя или на другого пользователя ПАУ.
По умолчанию ответственным за задачу устанавливается ее постановщик.
Чтобы изменить ответственного, нажмите на соответствующее поле и в выпадающем списке выберите другого пользователя.
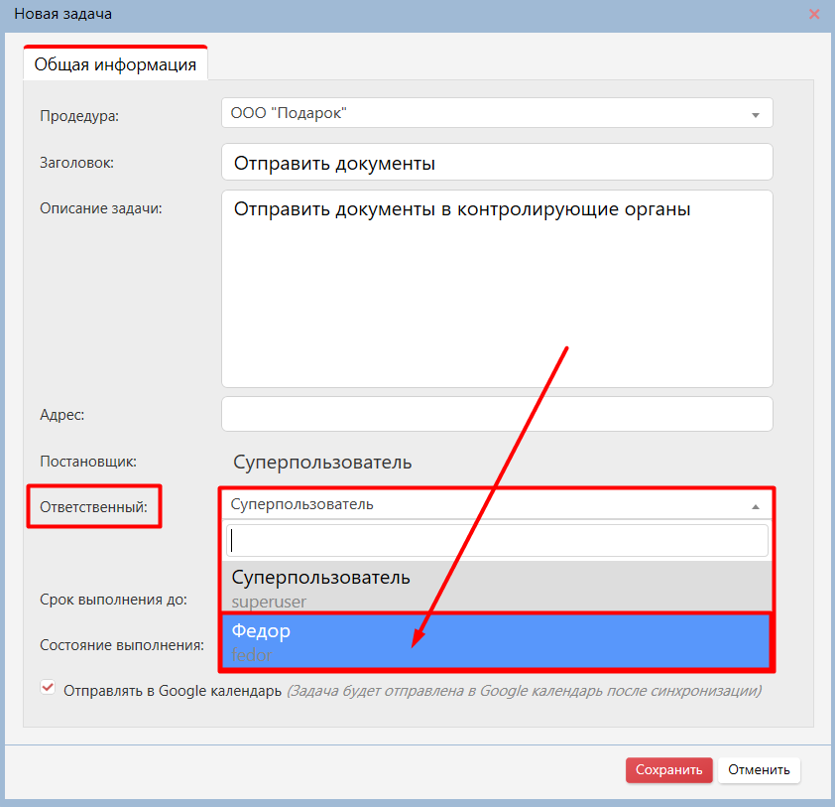
Если нужно добавить пользователя ответственным за задачу, но его нет в системе ПАУ - нажмите на ссылку “Список пользователей” в разделе Планирование или в главном меню программы. Эти действия можно сделать перед созданием задачи, чтобы пользователь уже отображался в выпадающем списке.
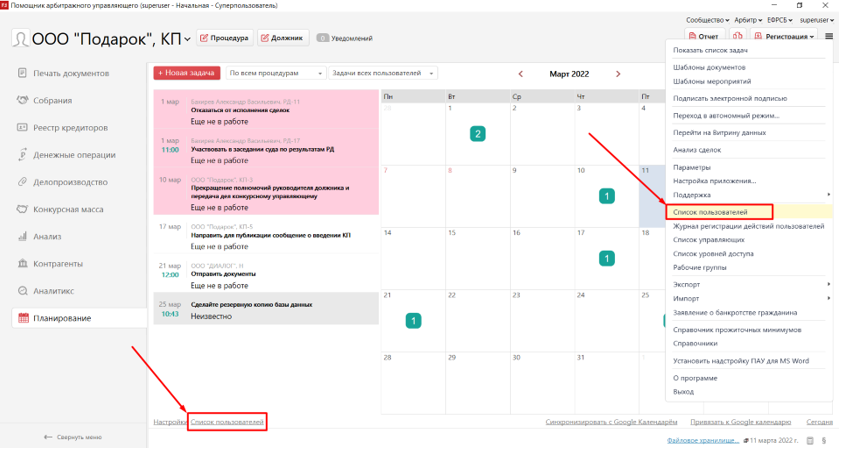
После перехода по ссылке в окне “Список пользователей” нажмите на значок создания нового пользователя.
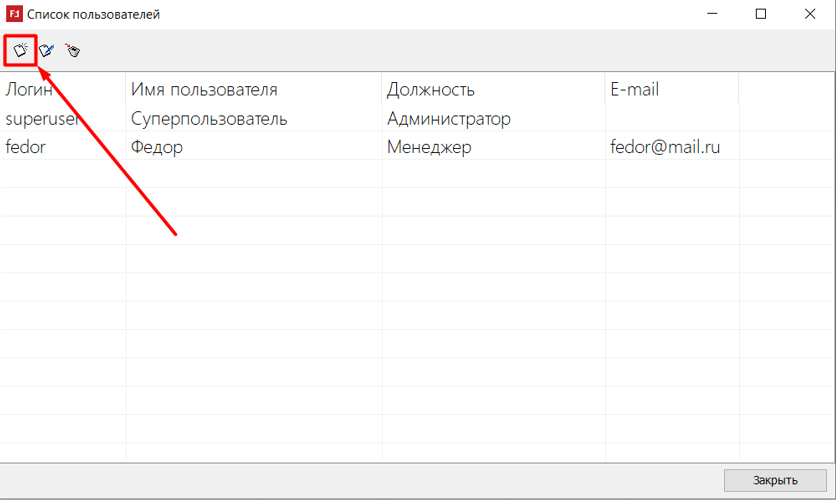
Заполните все поля в окне “Новый пользователь” и нажмите на кнопку “ОК”.
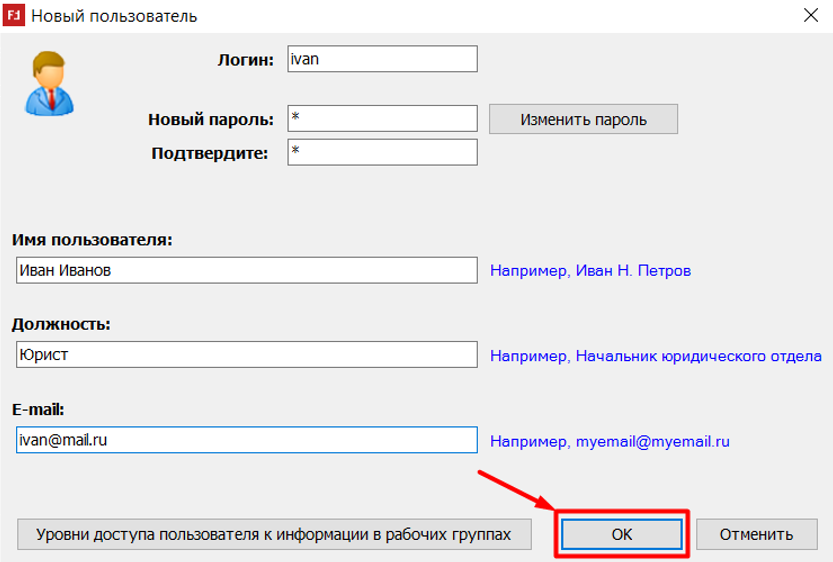
Проверьте, что добавленный вами пользователь отображается в общем списке. Далее нажмите на кнопку “Закрыть”.
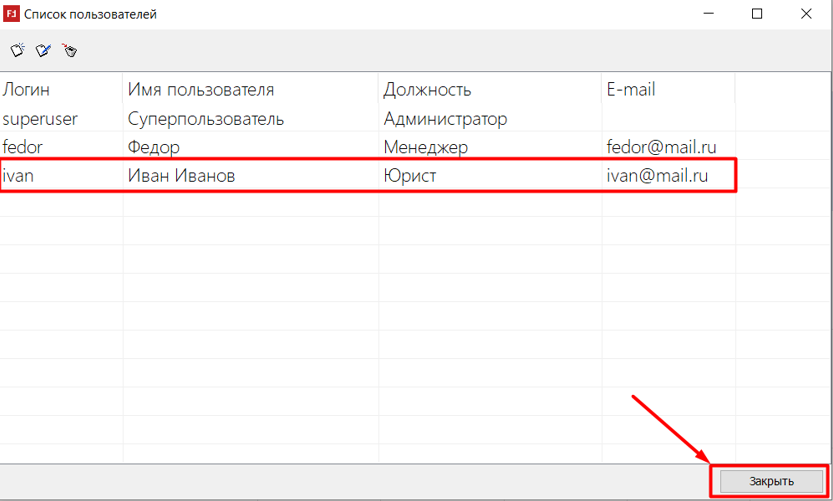
После добавления нового пользователя, он будет отображается в выпадающем списке в поле Ответственный. Кликните по данному пользователю, чтобы выбрать его ответственным за задачу.
После авторизации в системе ПАУ под своей учётной записью, пользователь, перейдя в раздел Планирование, увидит поставленную ему задачу.
Переназначение задачи на другого пользователя
Задача также может быть переназначена на другого пользователя. Зайдите в созданную задачу, нажмите на поле с ответственным.
В выпадающем списке выберите другого пользователя и нажмите на кнопку “Сохранить”.
В истории задачи можно будет посмотреть на кого она изначально назначалась.
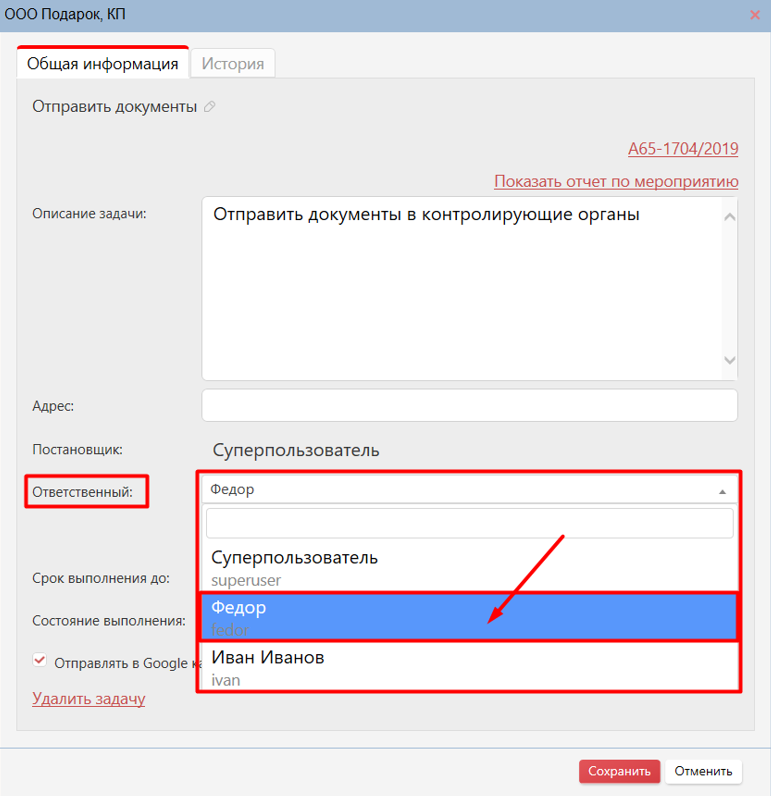
Срок выполнения
Определите сроки выполнения задачи. В поле “Срок выполнения до” укажите дату и время завершения задачи. Чтобы указать дату начала задачи, нажмите на ссылку “Запланировать начало”. При переходе по ссылке появится поле “Дата начала”, укажите дату и время начала.
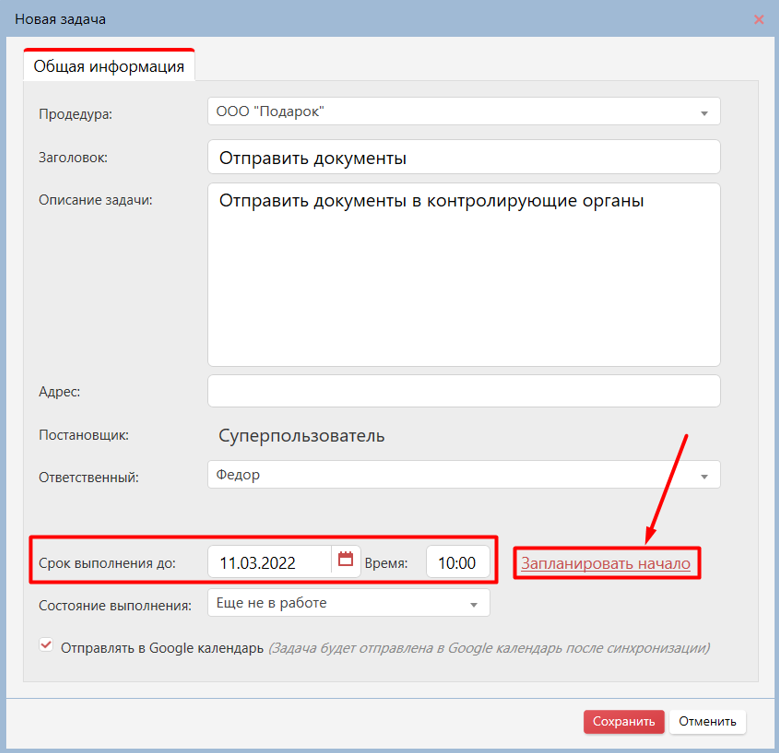
Если у вас нет необходимости планировать дату начала выполнения задачи, то можно скрыть это поле, нажав на ссылку “Не планировать начало”.
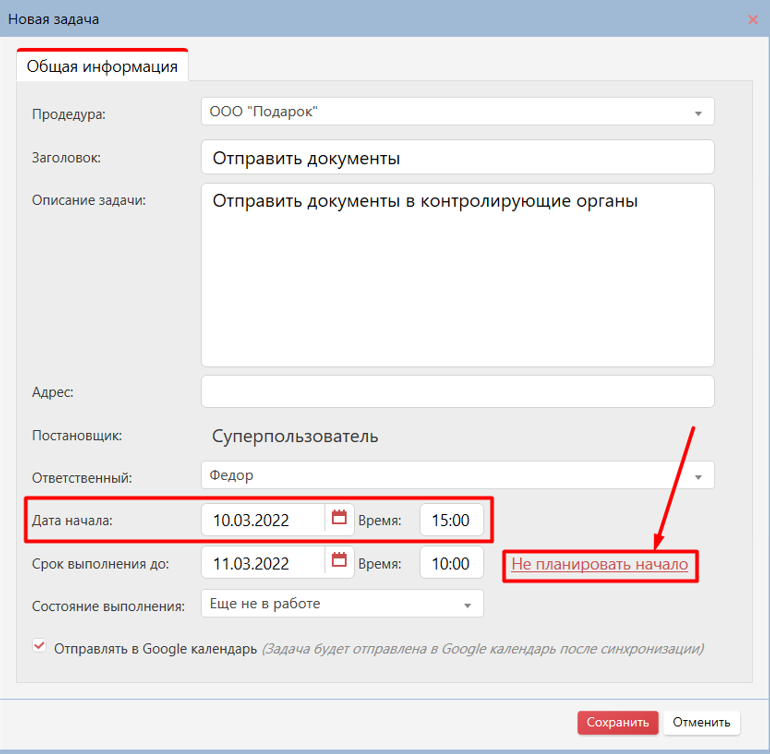
Состояние выполнения задачи
При создании задачи автоматически устанавливается статус “Еще не в работе”.
Вы можете изменить статус назначенной на вас задачи на “В работе” или “Выполнено”. Вы можете изменять статус только тех задач, которые назначены на вас или которые вы создали сами.
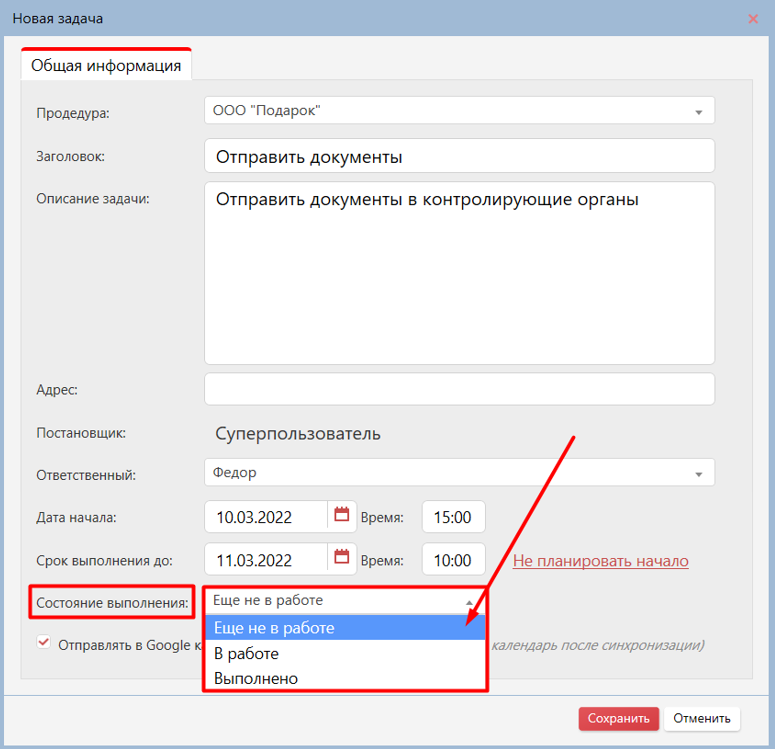
После заполнения всех полей, нажмите на кнопку “Сохранить”.
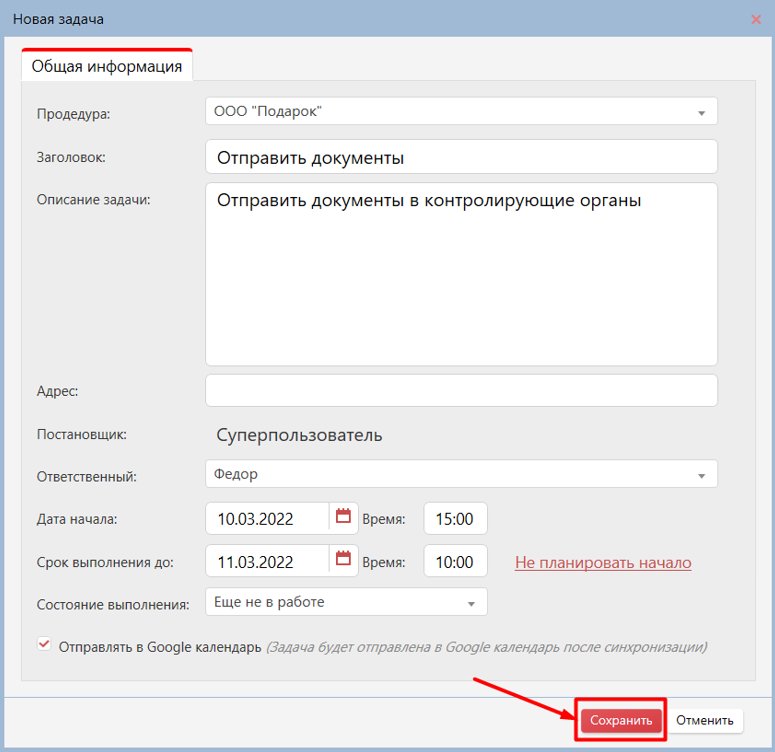
Список задач
Созданная задача отобразится в общем списке задач в разделе Планирование. Также, там будут отображаться задачи, не привязанные ни к одной процедуре.
- прочитанные задачи выделяются белым цветом
- непрочитанные задачи выделяются серым цветом
- просроченные задачи и задачи,у которых истекает срок выполнения, выделяются розовым цветом
- задачи, взятые в работу, отображаются со статусом зеленого цвета “В работе”
- задачи, которые не в работе, отображаются со статусом “Еще не в работе”
- выполненные задачи отображаются как зачеркнутые со статусом “Выполнено”
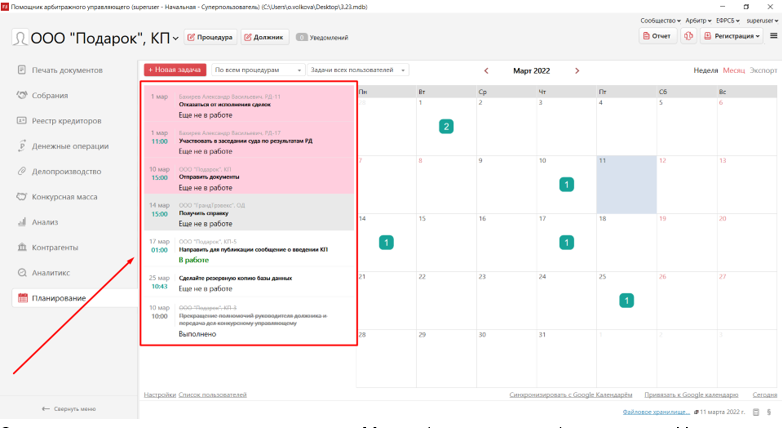
Задачи можно просматривать в режиме Месяц и в режиме Неделя.
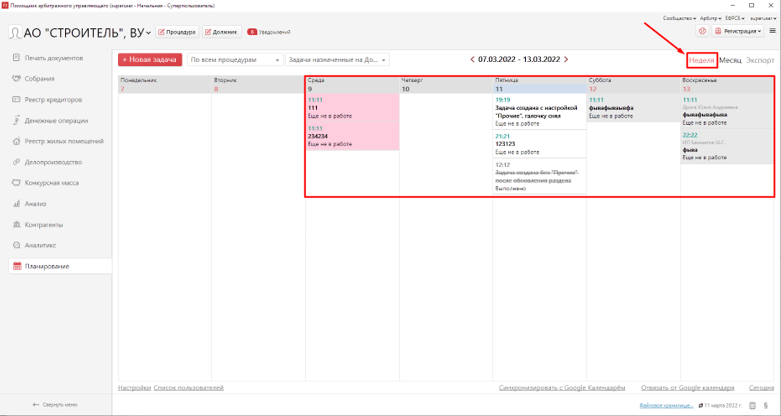
Выполненные задачи отображаются в списке задач по умолчанию. Чтобы скрыть их, перейдите в настройки и уберите галочку с пункта “Отображать выполненные задачи”.
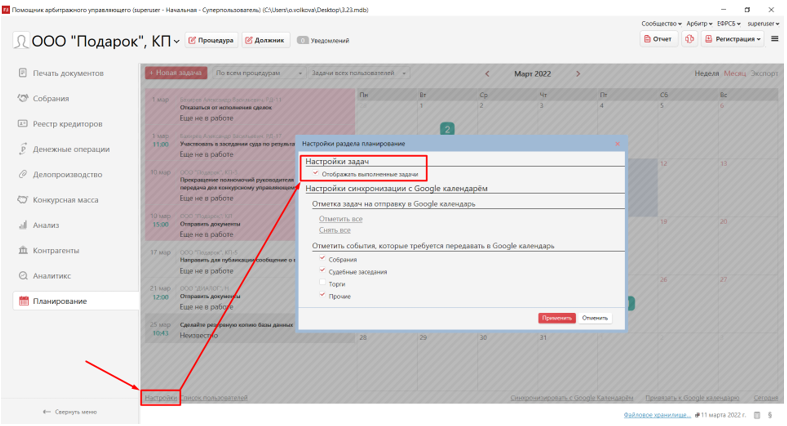
Фильтрация задач
Функционал фильтра позволяет гибко настроить поиск нужных задач. Можно задать следующие параметры фильтра:
- Поиск задач по всем процедурам
- Поиск задач по определенной процедуре
- Поиск задач по всем пользователям
- Поиск задач, в которых ответственным является текущий пользователь
- Поиск задач определённого пользователя
При этом настройки фильтра можно комбинировать. Например, поиск задач по всем процедурам, в которых ответственным является текущий пользователь
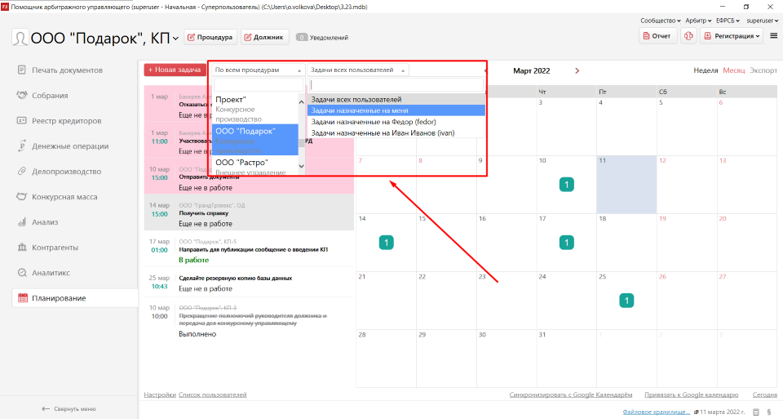
Общие задачи
Программа ПАУ может создавать автоматические задачи, которые не привязаны к процедурам. Как правило, это задачи по оплате техподдержки и созданию резервной копии базы данных. При создании такой задачи поле "Постановщик" заполняется автоматически со значением "Общие задачи".
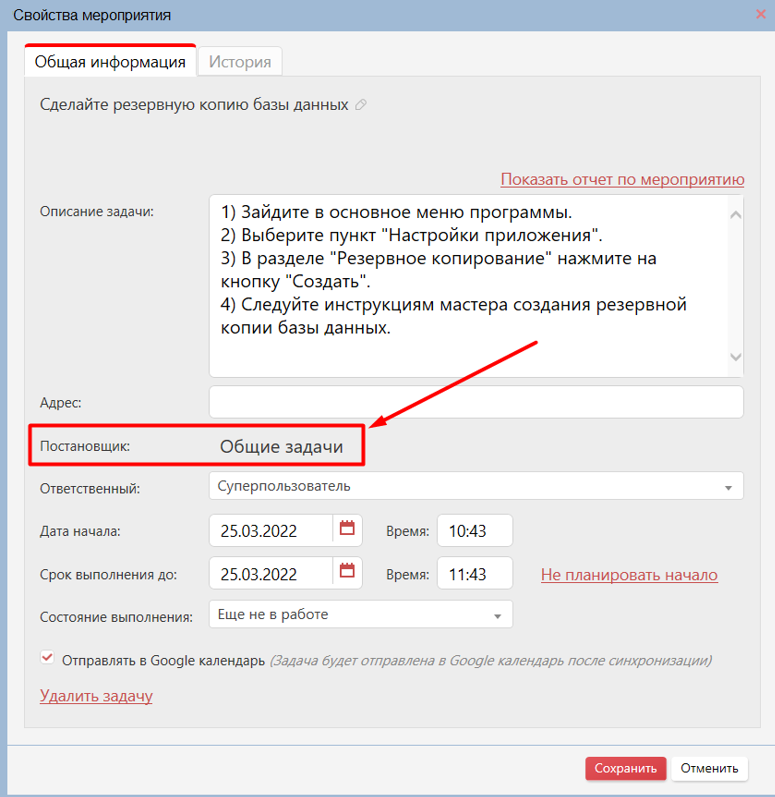
Вкладка “История”
Если вы откроете созданную вами задачу, вы увидите, что в окне добавилась вкладка “История”. Здесь отображается информация взаимодействия пользователей на всех этапах выполнения задачи.
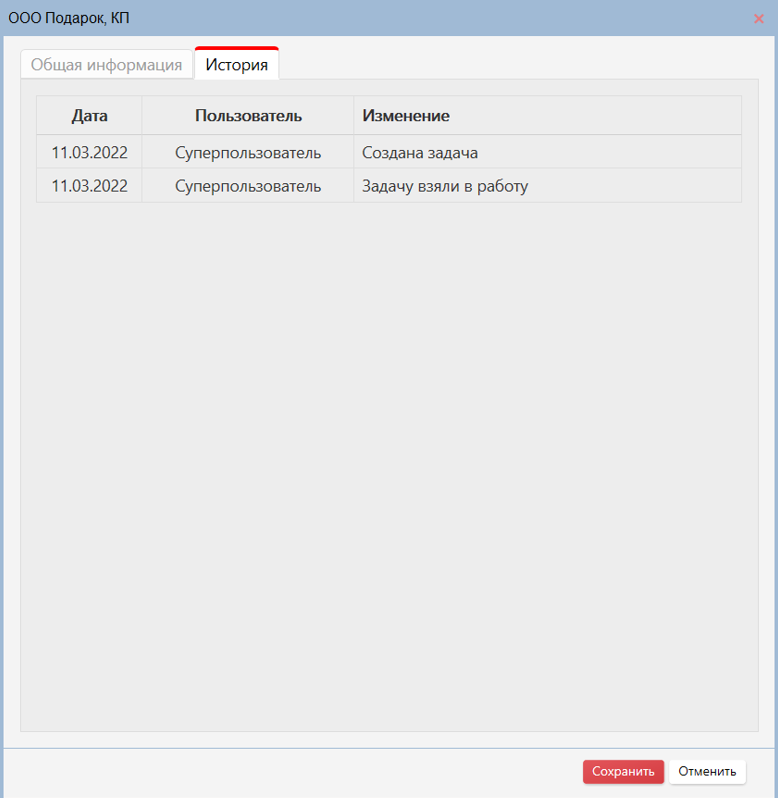
Удаление задачи
Удалить задачу может только ее постановщик. При попытке удалить задачу ответственным лицом или посторонним пользователем, будет выходить уведомление: